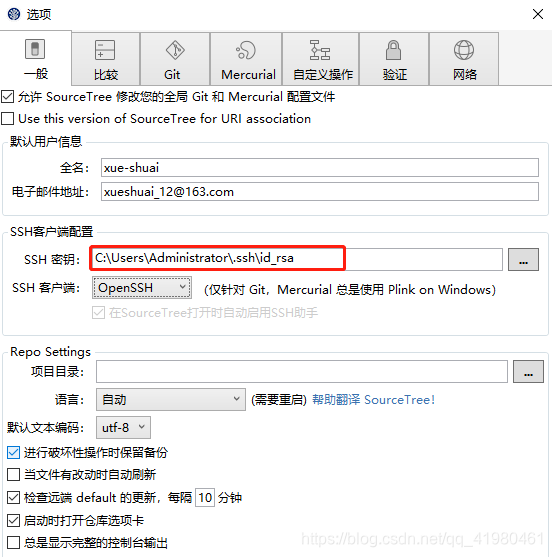目录
2.1.6 打开空白目录,在空白目录下新建文件,文件(内容/名称)随便输入
2.1.7 返回SourceTree,会发现未暂存文件中有你刚才修改或增加的文件
2.1.9 会发现“未暂存文件”中的文件进入了“已暂存文件”中
2.1.10 在下方输入“本次提交的描述”,点击“提交按钮”
2.1.11 点击master分支,会显示本次提交的详细信息
2.2.1 点击SourceTree右上角的“命令行模式”即可打开命令行窗口
3.1.5 打开刚才创建的demo2目录,在里面添加一个文件(内容自定)
3.1.6 打开SourceTree,将刚才修改的文件添加进暂存区
7.2.1 首先需要有一个本地目录,里面有一个文件,文件中有内容
7.2.2 打开SourceTree创建本地仓库,并将代码提交到本地仓库
8.1.1 如果你本地有远程仓库的ssh的话,按照下方步骤来添加
一、Git的安装
1.1 图形化界面
https://pan.baidu.com/s/1oAf6Eu9iha6TPzaGHNsADQ
安装过程:
安装完成之后,在C:\Users\Administrator\AppData\Local\Atlassian\SourceTree目录下创建accounts.json文件,里面内容如下:
|
|
再次打开SourceTree下载只被SourceTree识别的Git,不需要moun…(会有提示,没有则不用管)
1.2 命令行界面
https://pan.baidu.com/s/1SPqrbKJLRkzzz2c0jHkuJA
二、本地仓库的创建与提交
2.1 图形化界面
2.1.1 首先在电脑上有一个空白目录

2.1.2 打开SourceTree
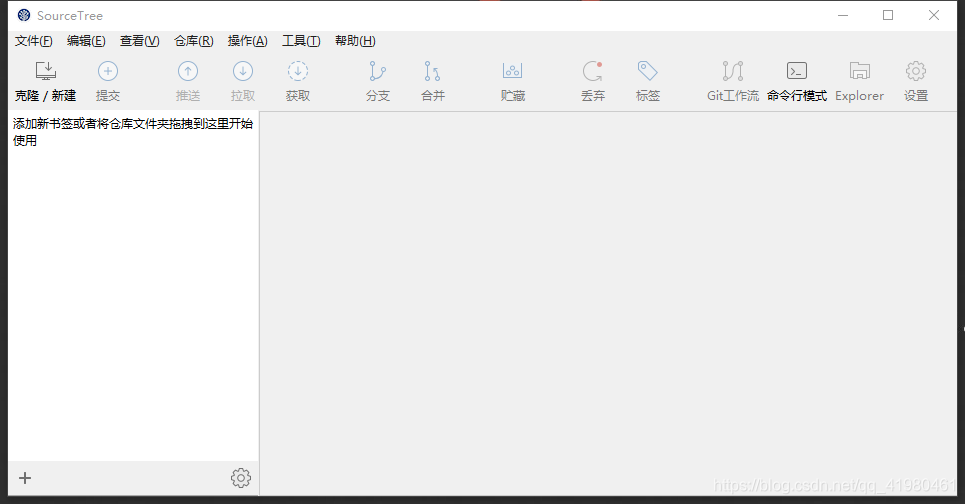
2.1.3 点击左边"克隆/新建",创建本地仓库
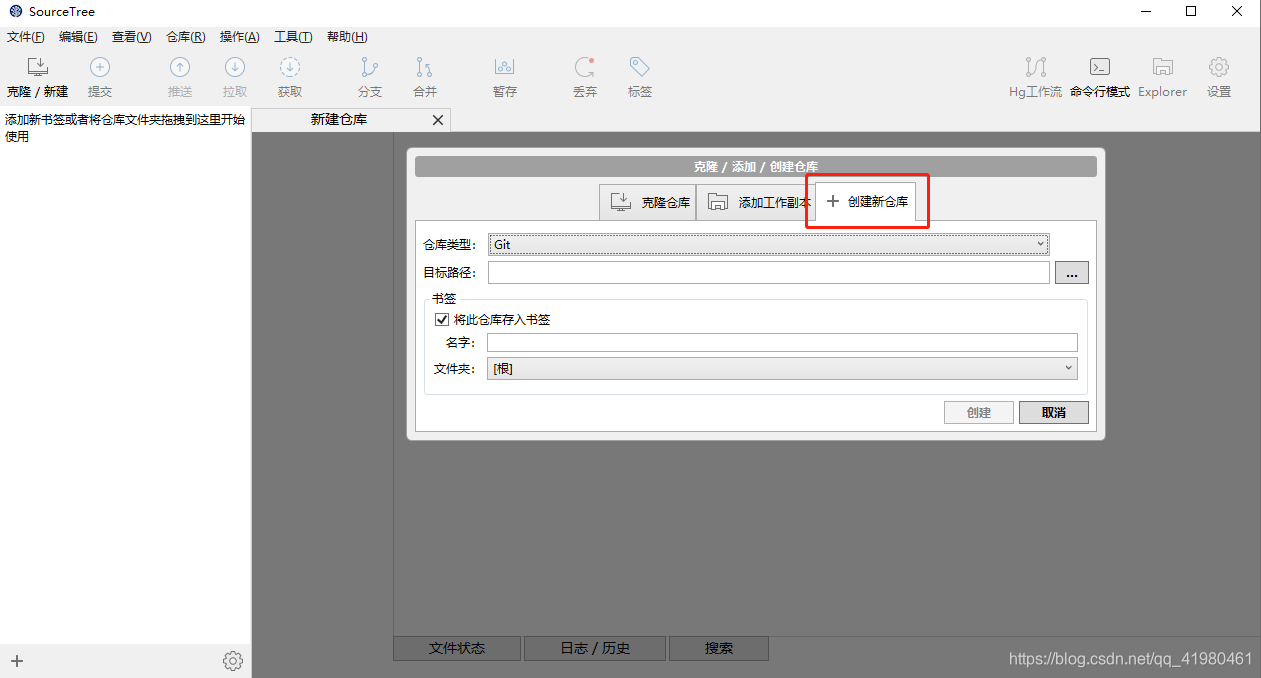
2.1.4 选择第一步中的空白目录,点击"创建"按钮
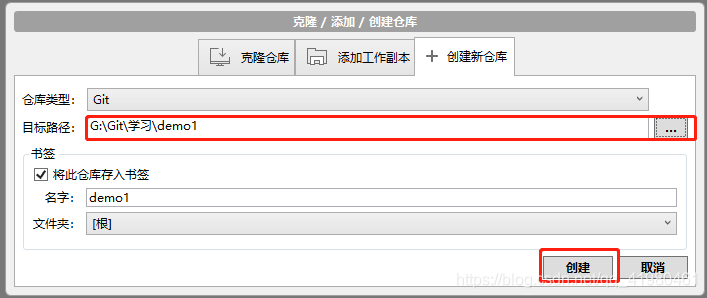
2.1.5 此时左边会出现这个,代表本地仓库创建完成
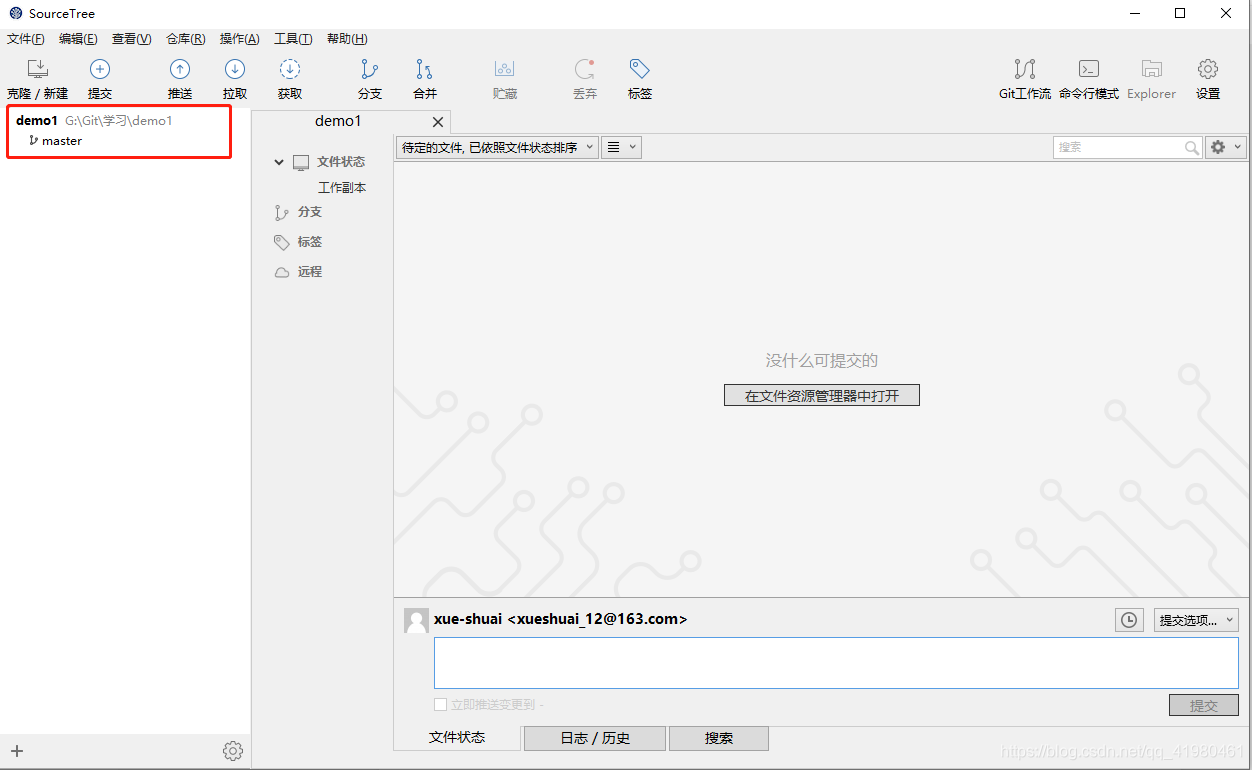
2.1.6 打开空白目录,在空白目录下新建文件,文件(内容/名称)随便输入
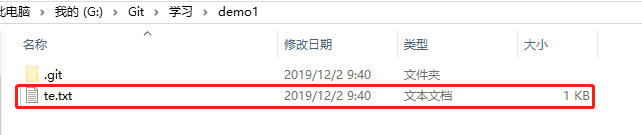
2.1.7 返回SourceTree,会发现未暂存文件中有你刚才修改或增加的文件
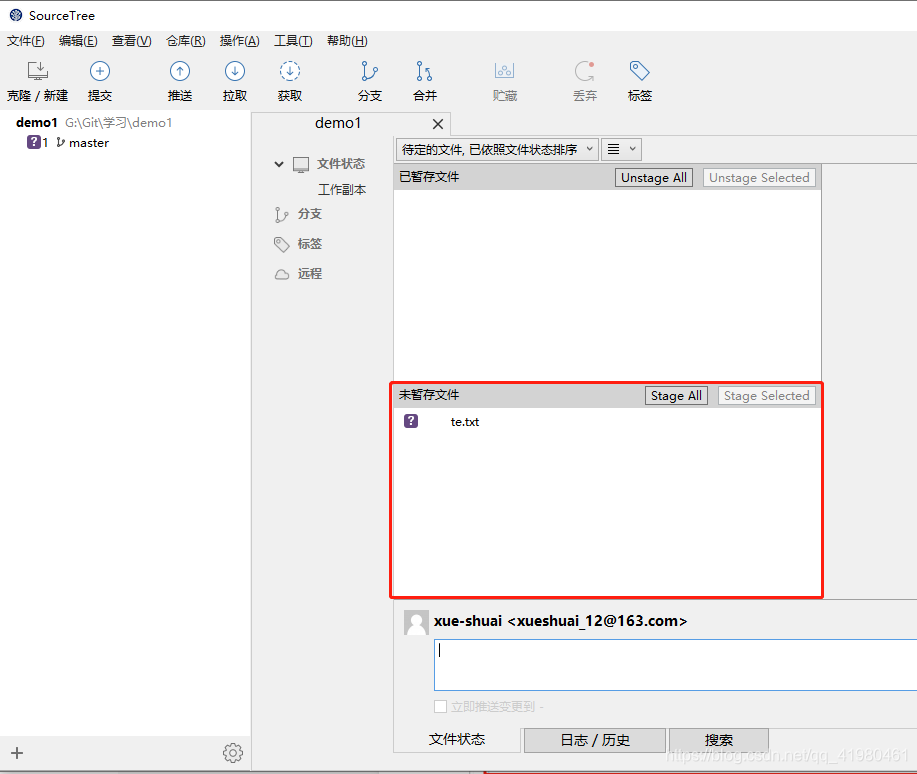
2.1.8 右键“未暂存文件”中的文件,点击添加
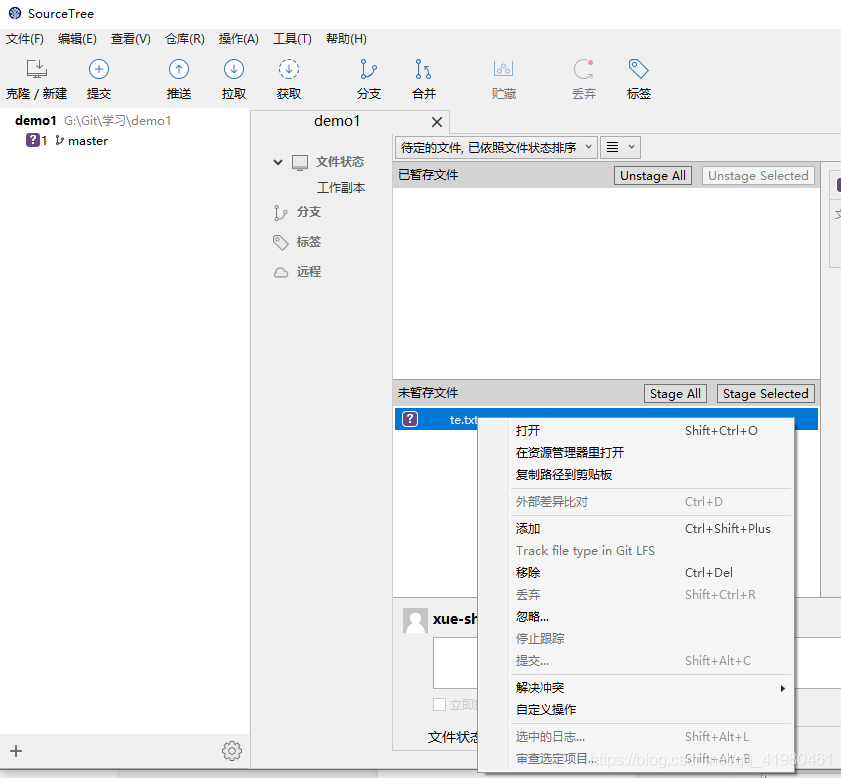
2.1.9 会发现“未暂存文件”中的文件进入了“已暂存文件”中
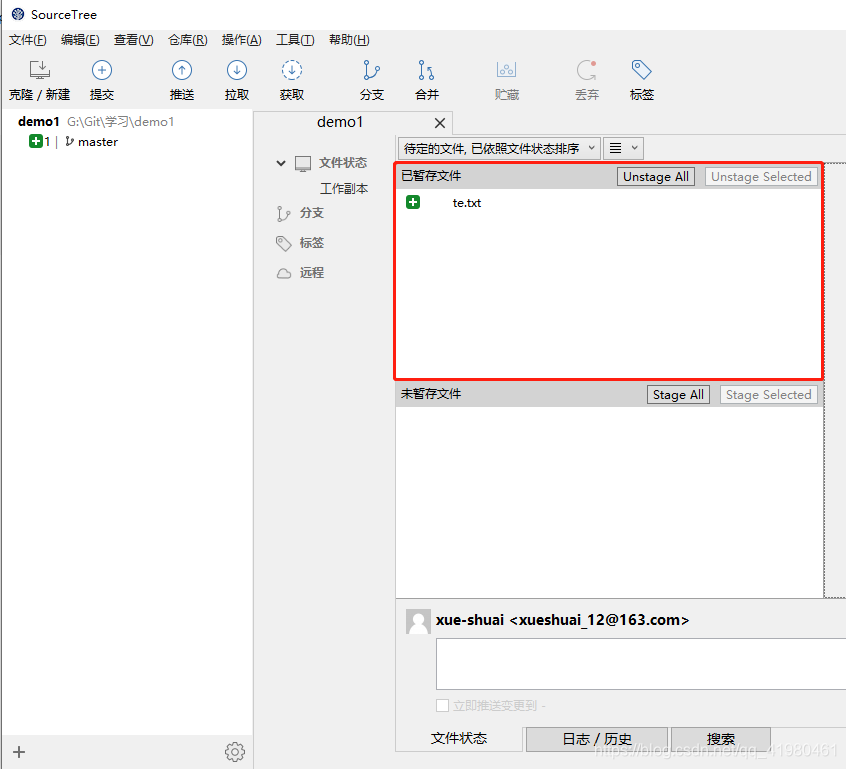
2.1.10 在下方输入“本次提交的描述”,点击“提交按钮”
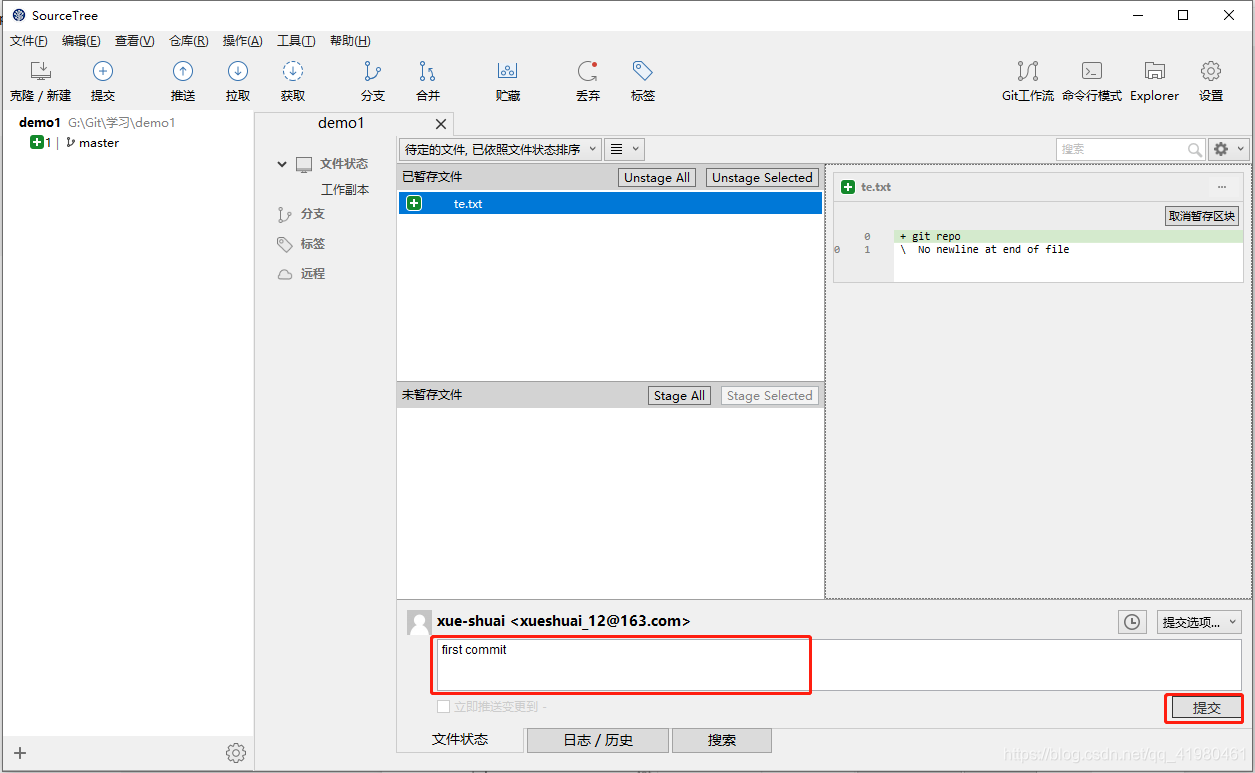
2.1.11 点击master分支,会显示本次提交的详细信息
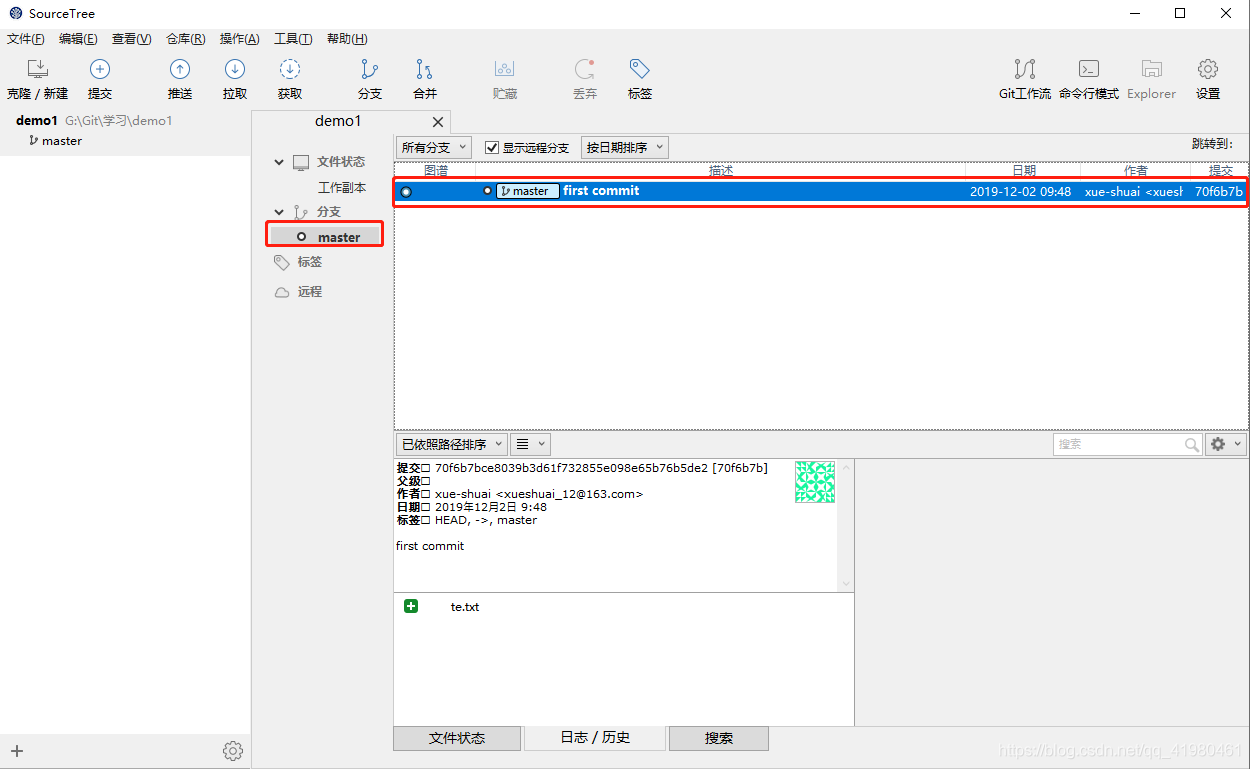
2.2 命令行界面
2.2.1 点击SourceTree右上角的“命令行模式”即可打开命令行窗口
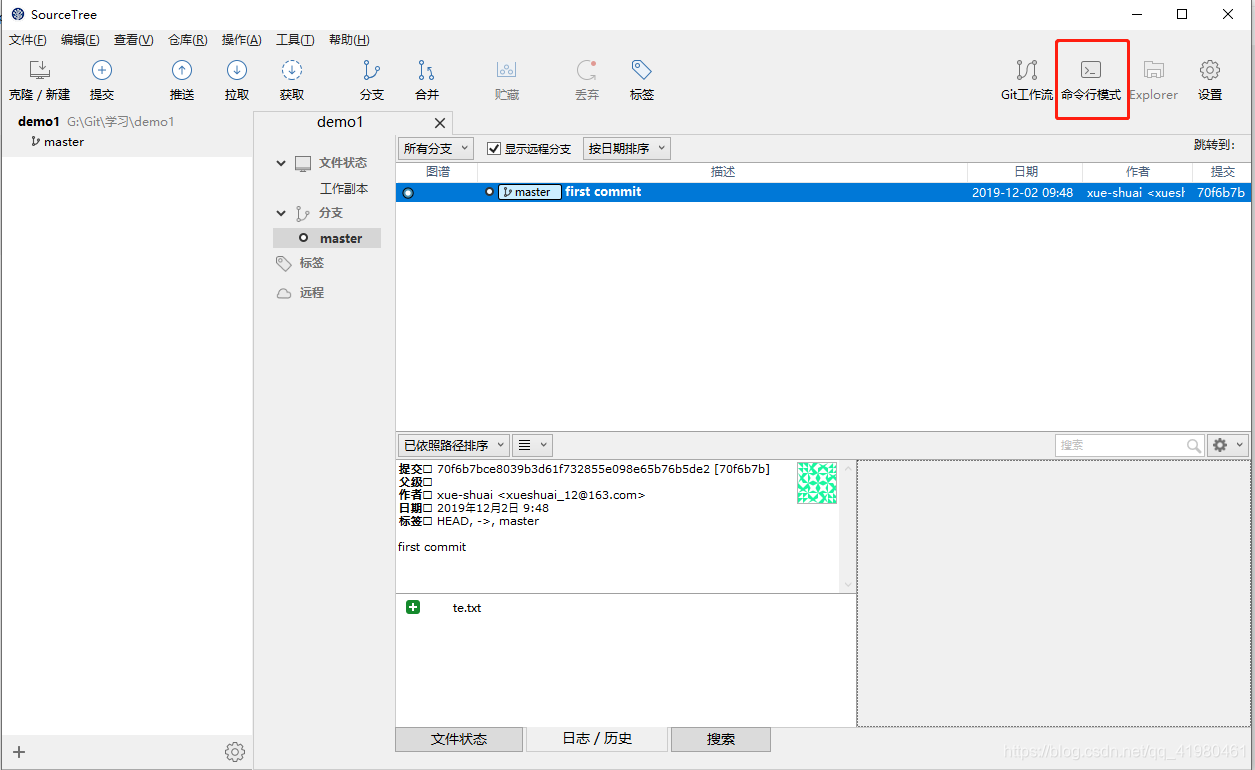
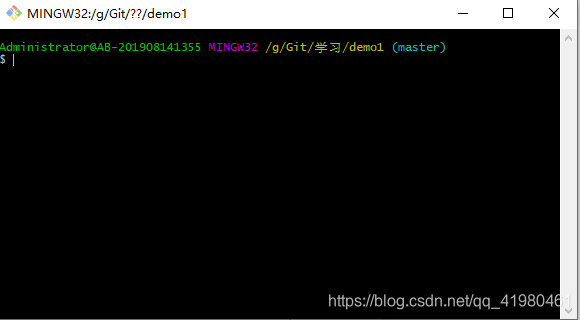
2.2.2 命令识别
|
|
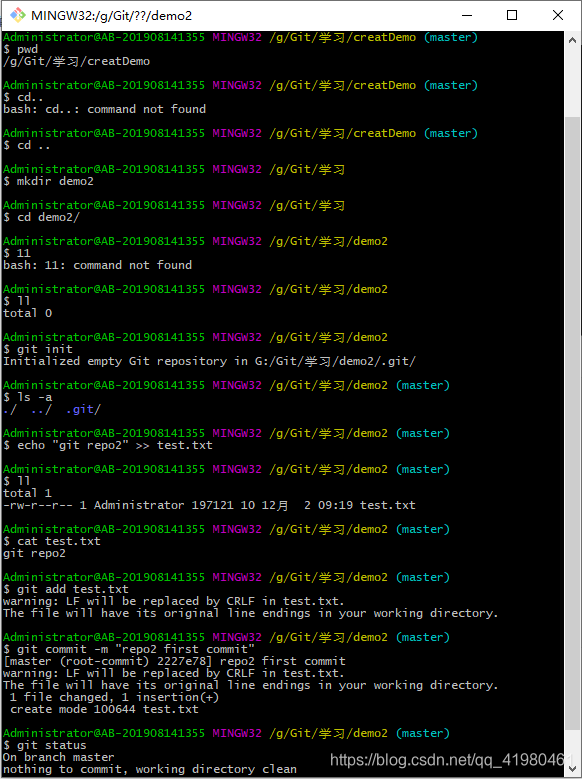
三、工作流
3.1 图形化界面
3.1.1 首先在电脑上有一个空白目录

3.1.2 打开SourceTree
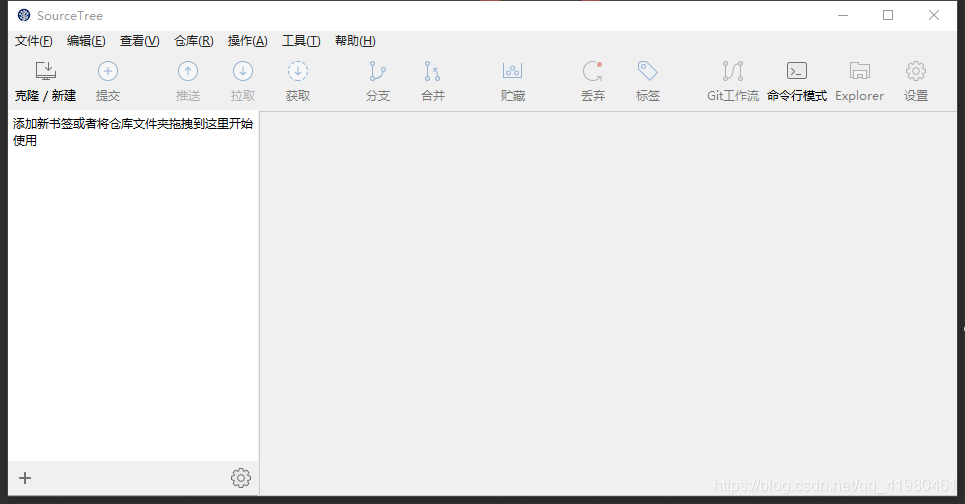
3.1.3 点击左边"克隆/新建",创建本地仓库
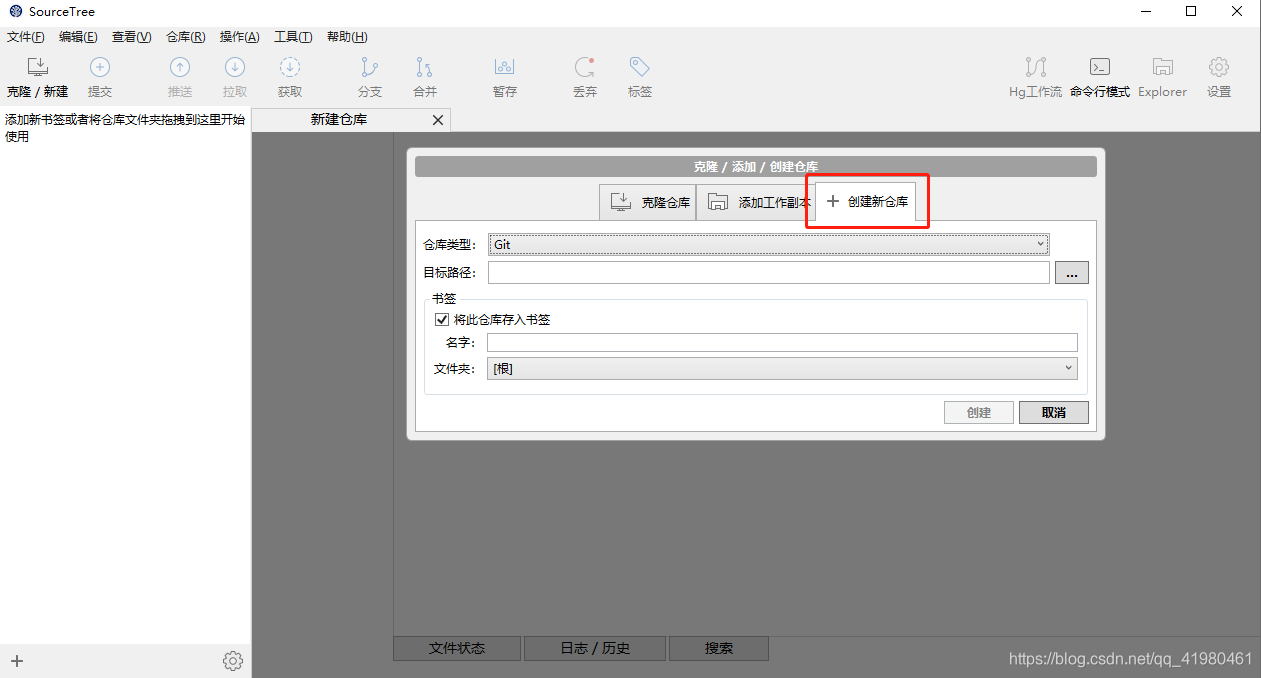
3.1.4 选择第一步中的空白目录,点击"创建"按钮
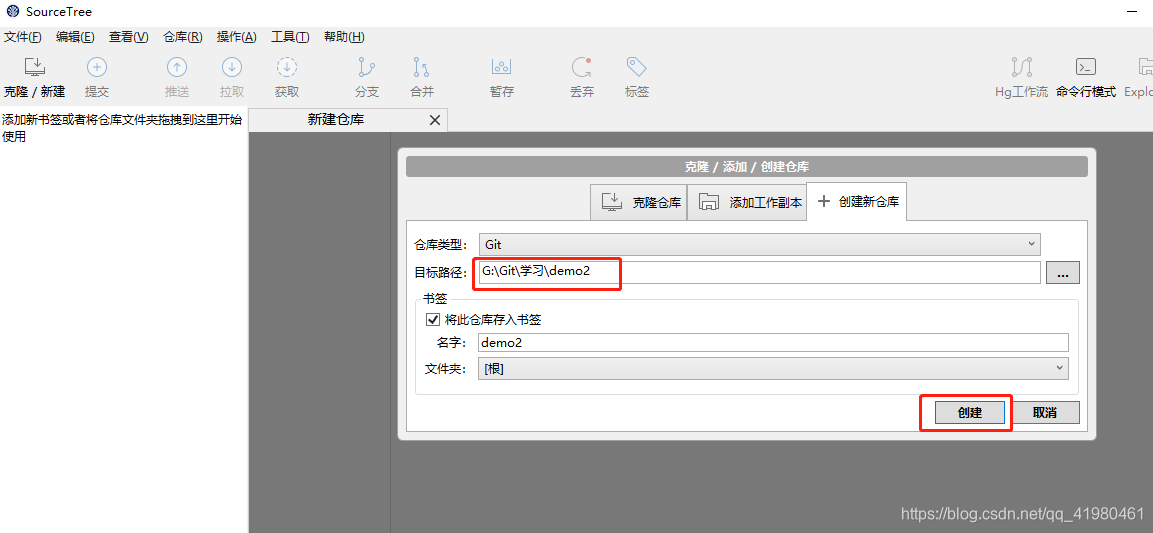
3.1.5 打开刚才创建的demo2目录,在里面添加一个文件(内容自定)
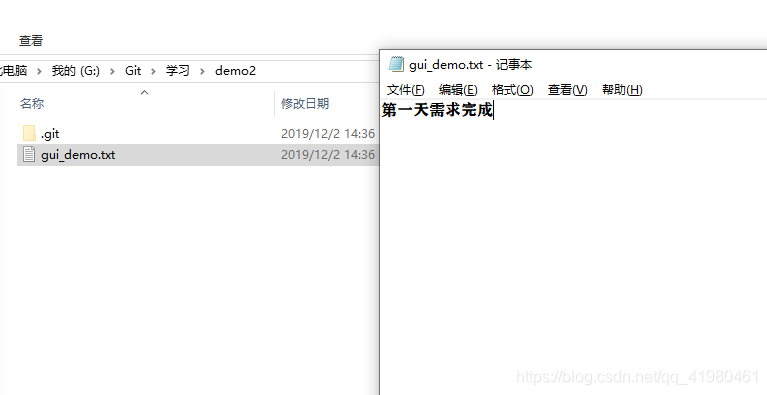
3.1.6 打开SourceTree,将刚才修改的文件添加进暂存区
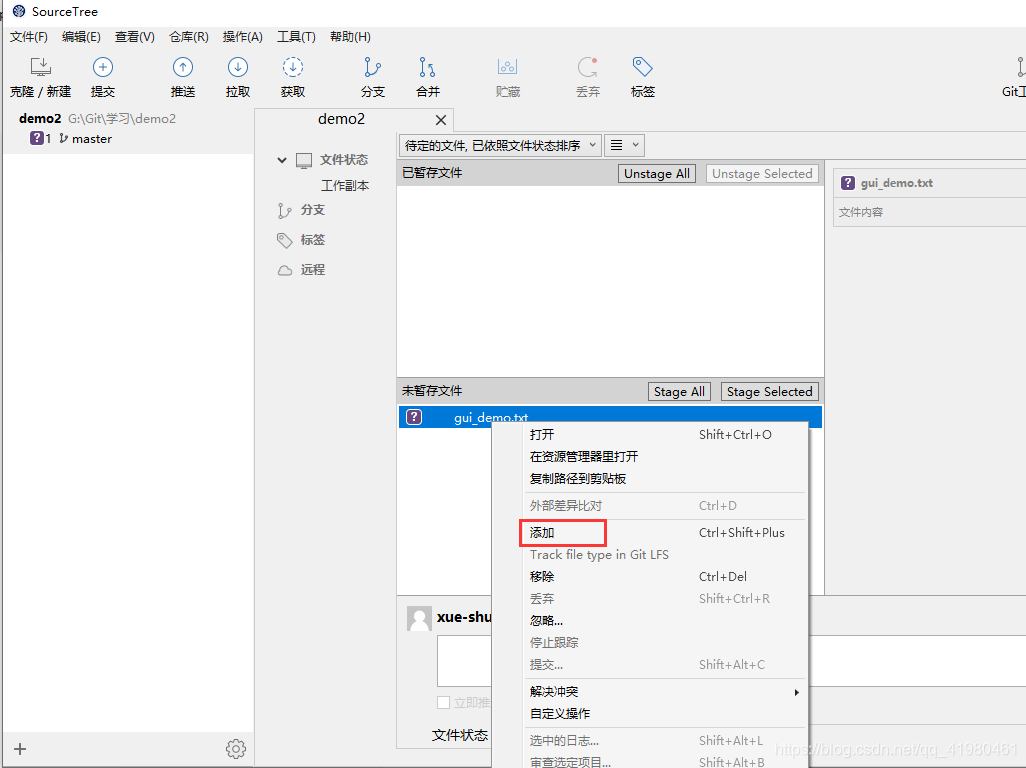
3.1.7 第一次提交
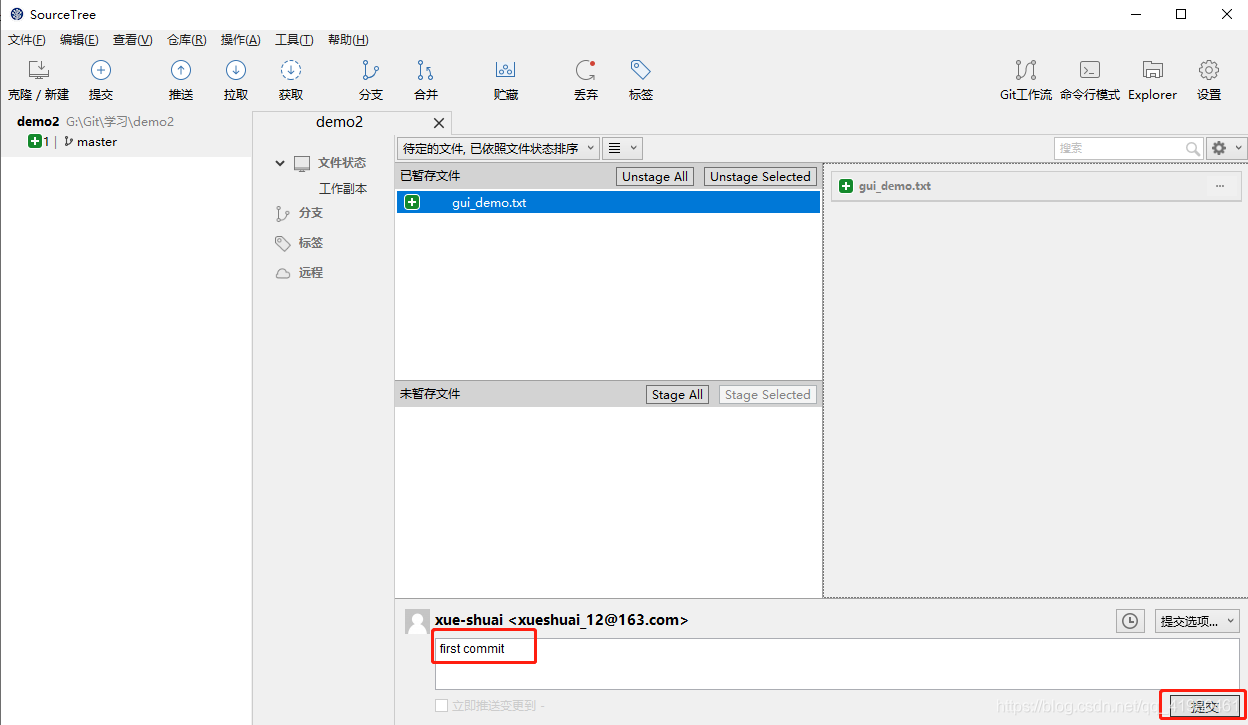
3.1.8 需求变更
背景:开发完成,要下班了,但是临时有个需求变更,将变更后的文件提交的暂存区
修改内容,添加“需求变更”
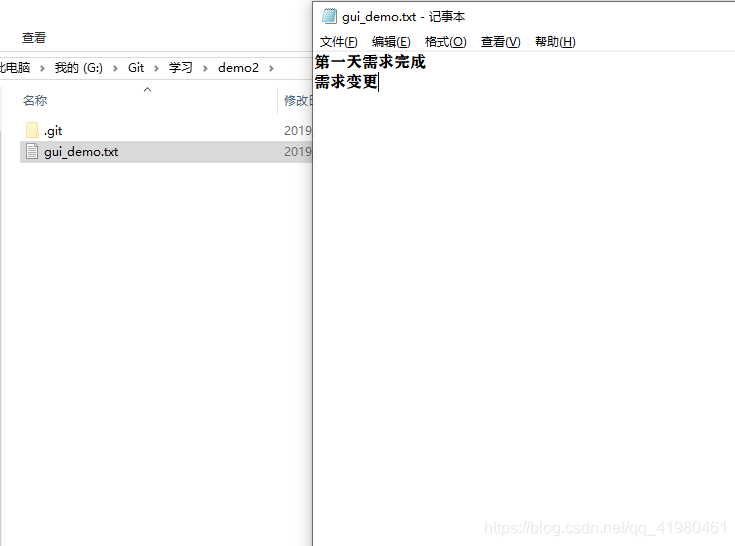
将修改后的文件添加到暂存区
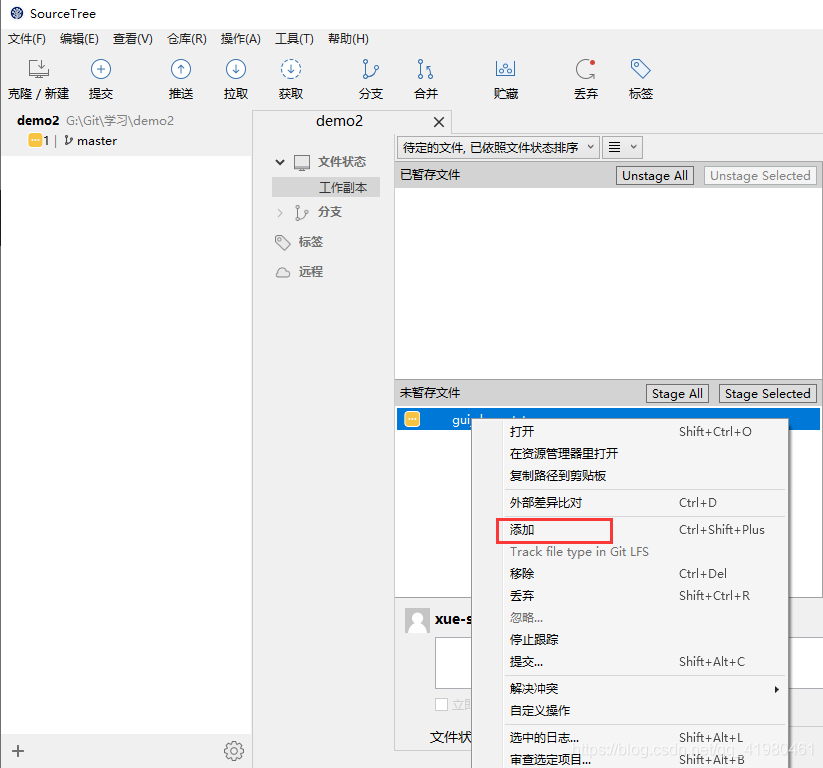
3.1.9 需求撤销
背景:第二天上班之后,产品经理说,昨天的需求不需要了
直接丢弃掉暂存区的文件
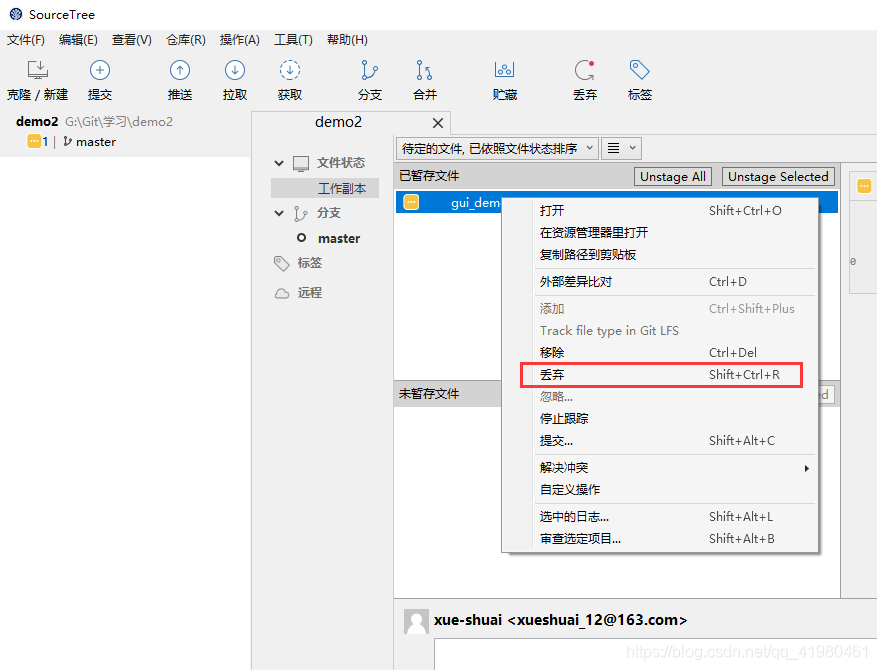
此时的需求变更已撤销
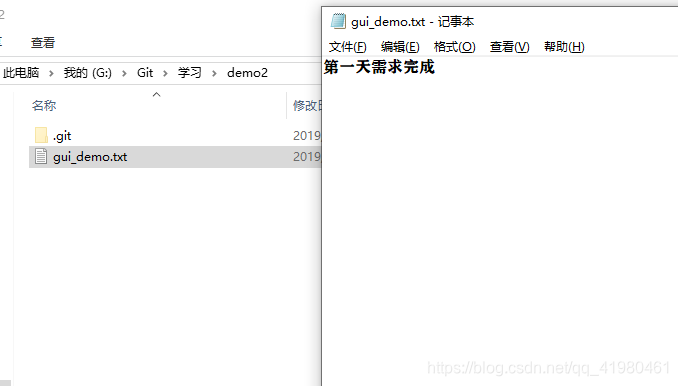
3.1.10 第二天正式需求
背景:第二天下班之后,当天的需求已经完成,准备提交到git仓库
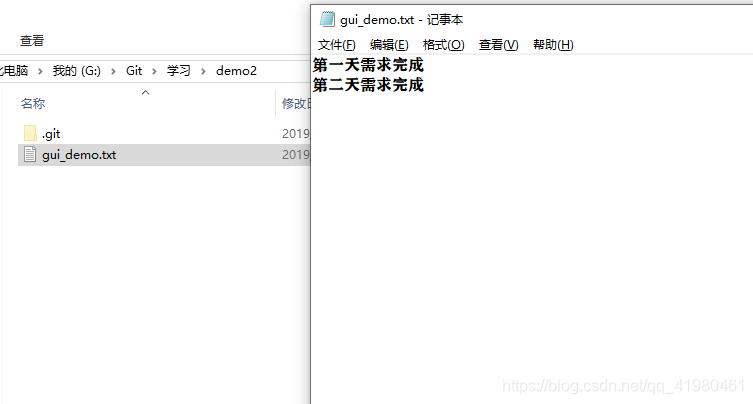
3.1.11 第二天的需求提交到git仓库
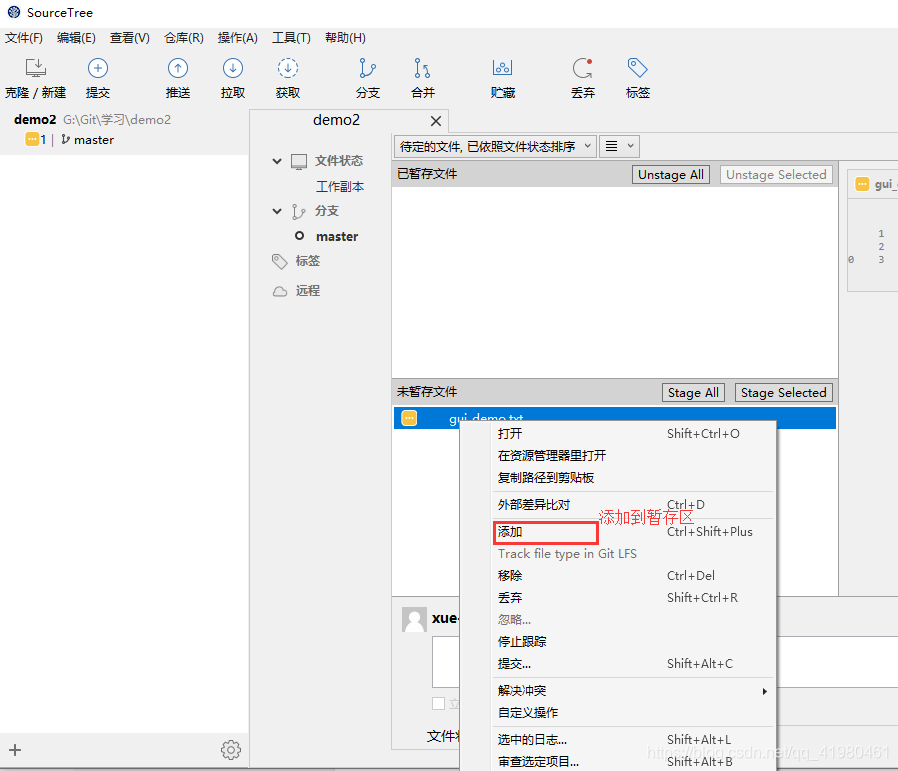
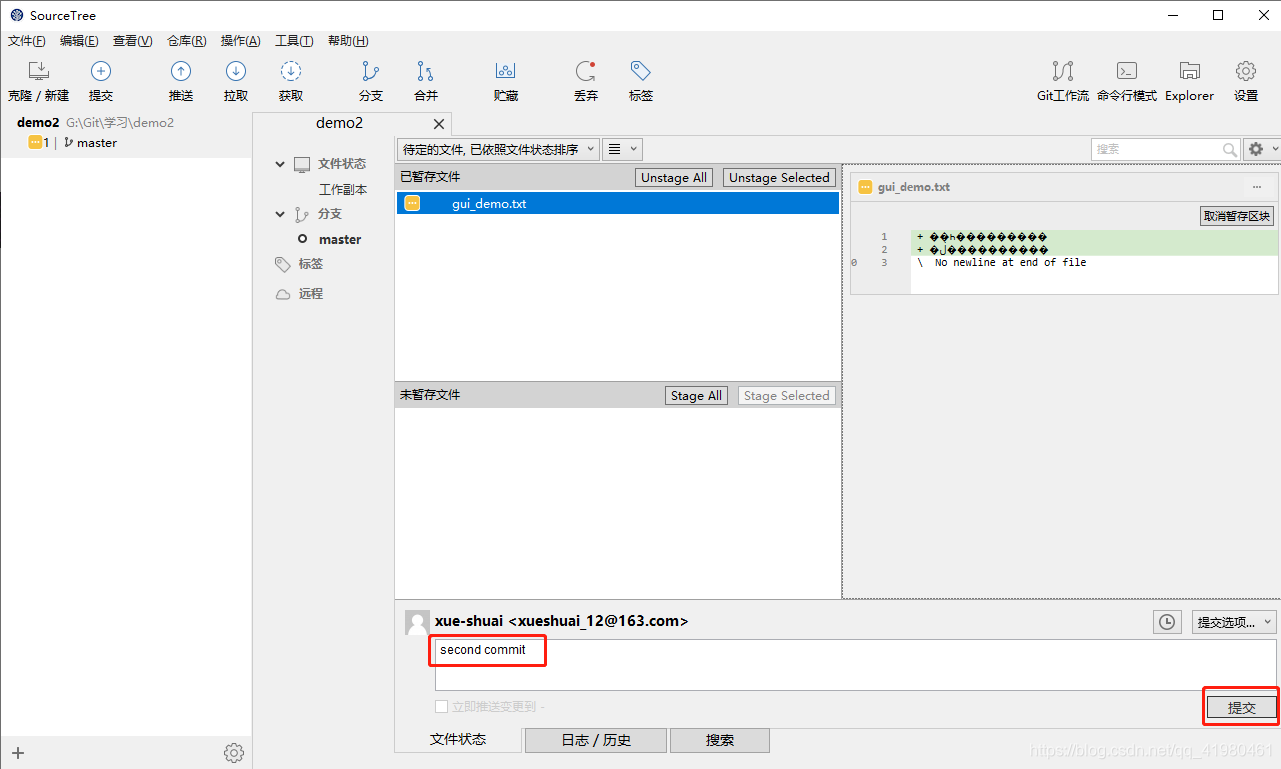
3.1.12 第三天撤销需求
背景:第三天上班,发现第二天的需求没用,但是已经提交到线上仓库,可以通过重置当前分支到此次提交
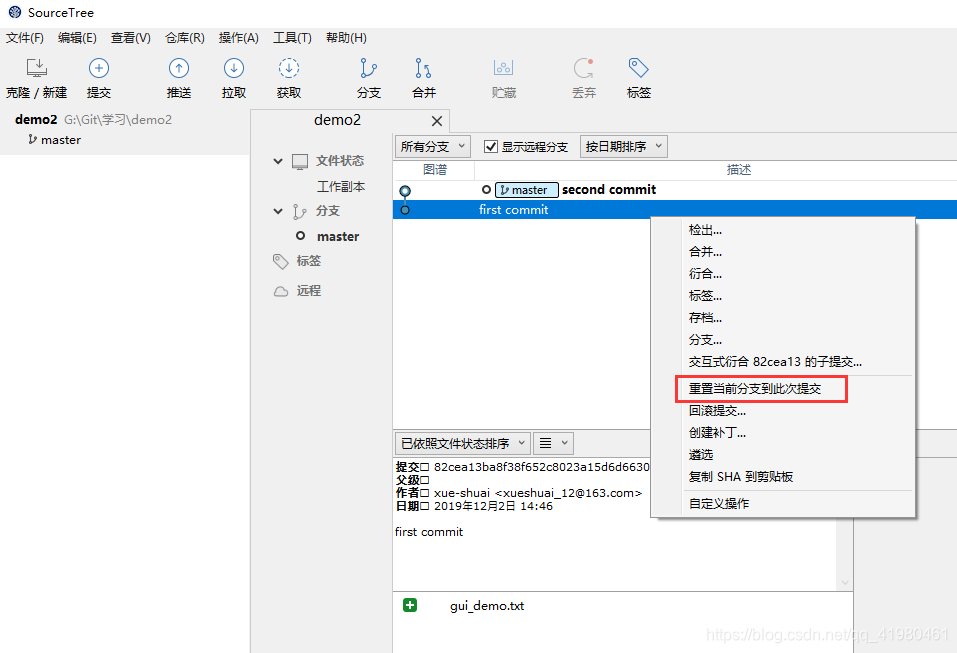
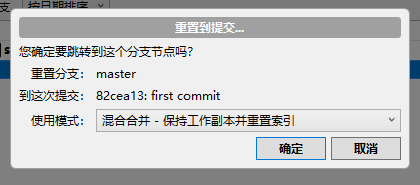
3.1.13 项目不需要了
在工作区直接删除该文件,打开sourceTree,虽然在本地删除了,但是线上仓库还有遗留。
再次打开SourceTree,将动作提交至暂存区,然后再次提交到仓库
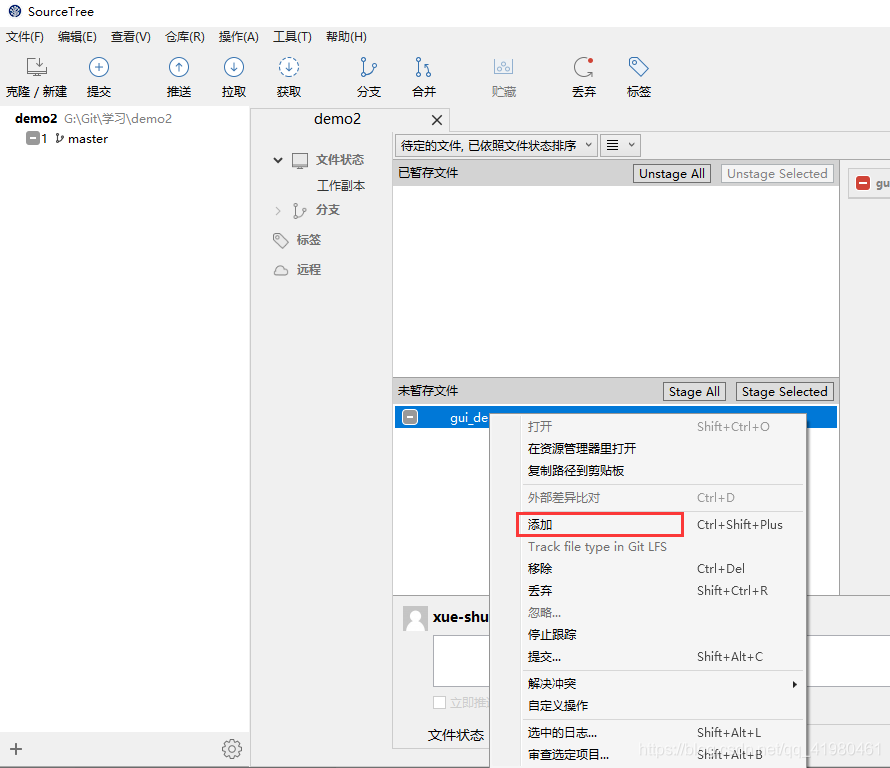
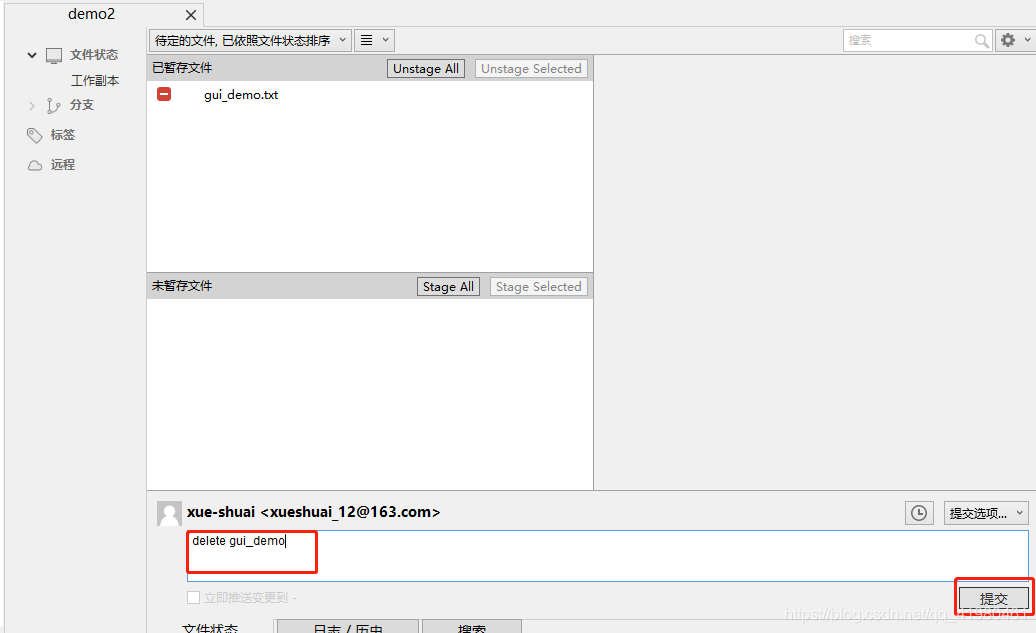
到此,仓库才算干净
3.2 命令行界面
3.2.1 先有一个空目录
3.2.2 在该空目录下打开git_bush
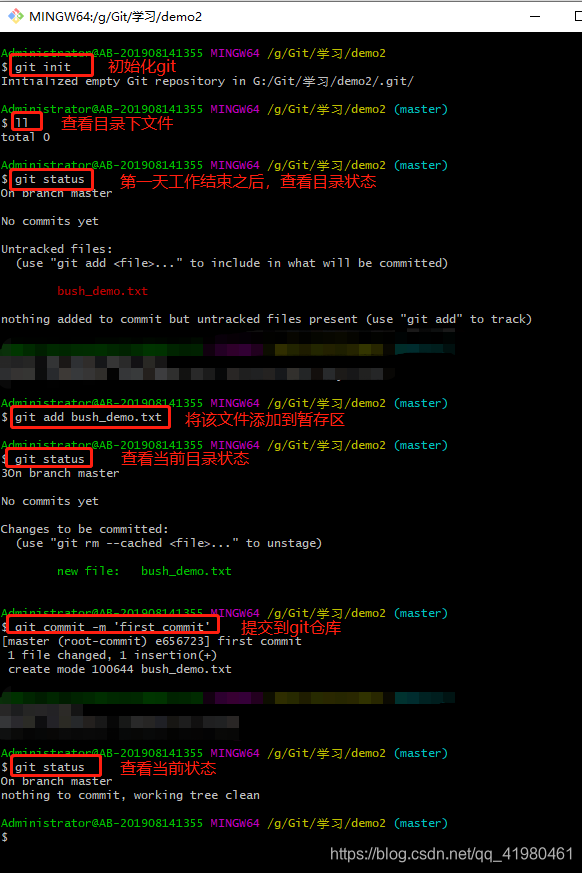
3.2.3 产品经理临时变更需求
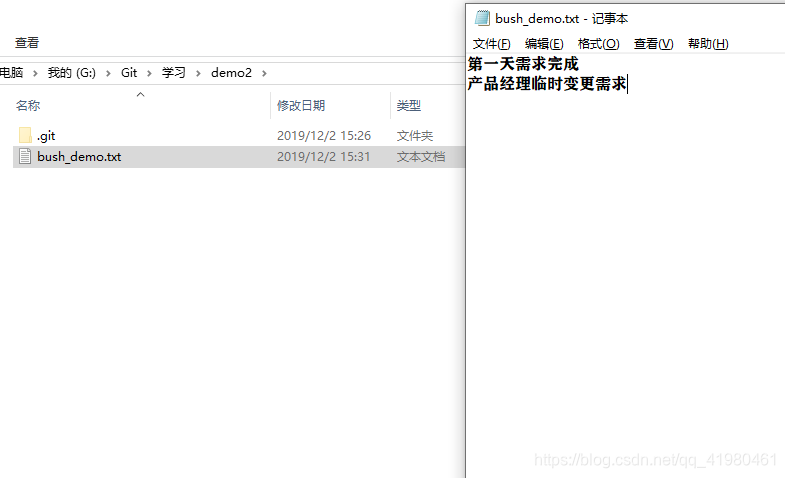
3.2.4 将变更后的需求提交到暂存区
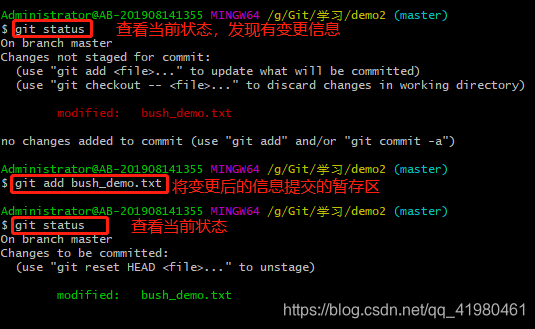
3.2.5 第二天上班之后,被产品经理告知该需求不需要
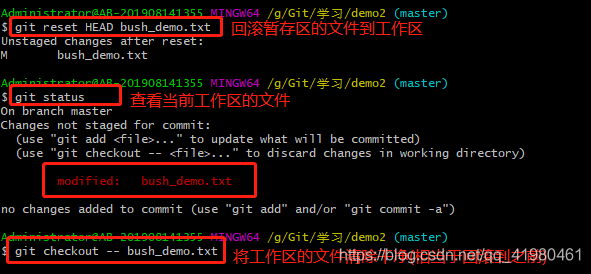
此时的工作区已经干净
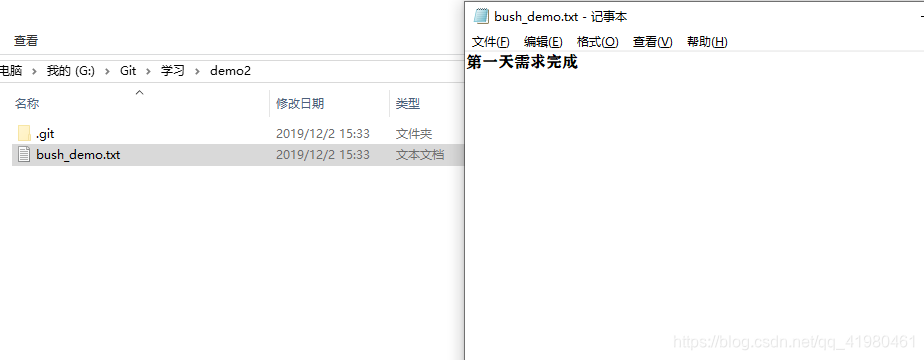
3.2.6 第二天结束
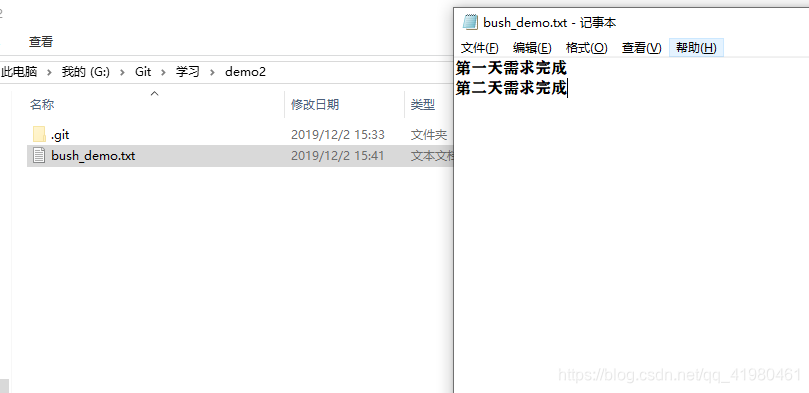
3.2.7 将第二天的工作内容提交到仓库
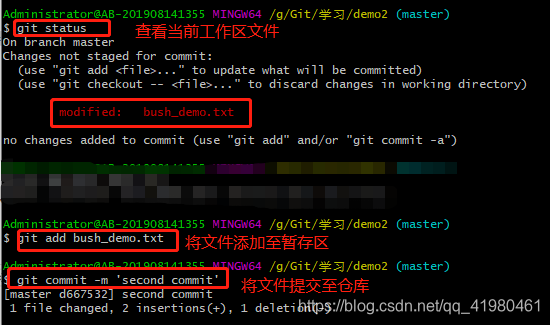
3.2.8 产品经理突然告知这个需求不要了
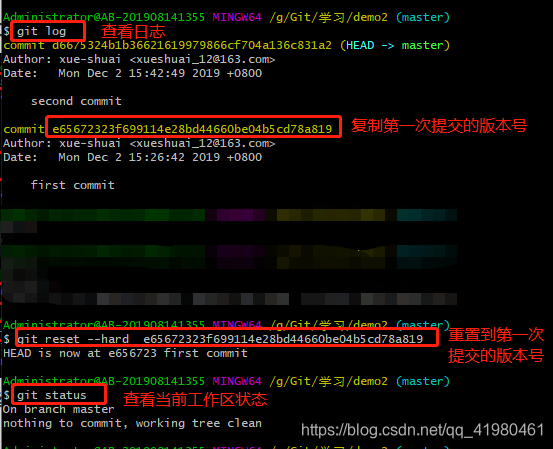
此时的工作区只有第一次提交的信息
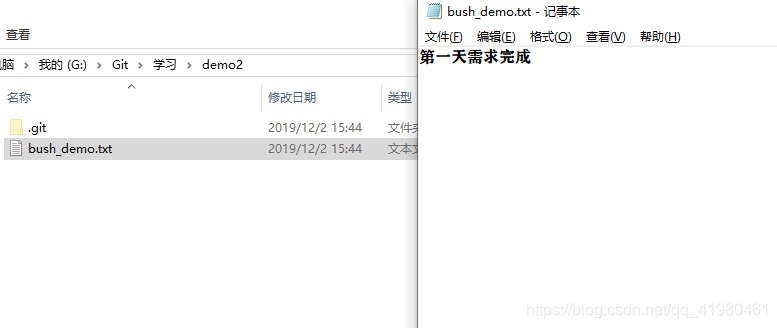
3.2.9 这个项目都不需要了
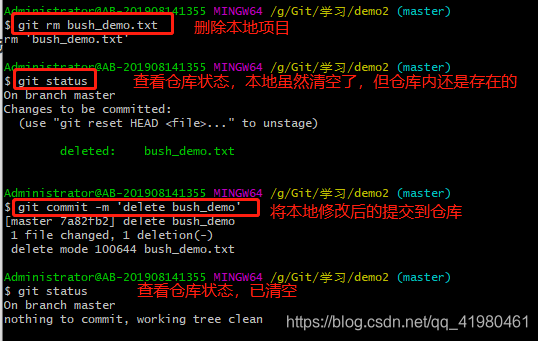
3.3 总结
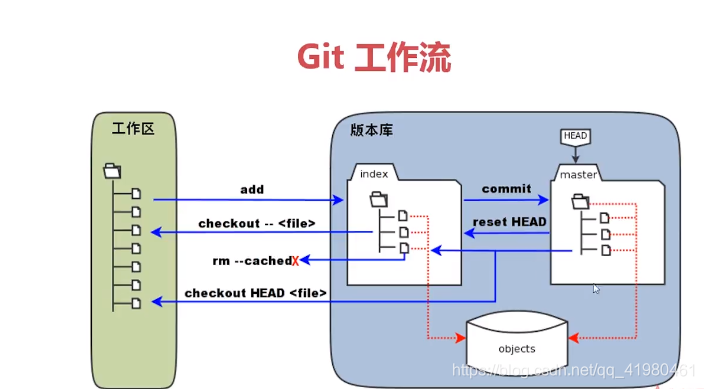
四、远程仓库
4.1 github密钥生成
https://www.cnblogs.com/xue-shuai/p/11555150.html
4.2 添加远程仓库
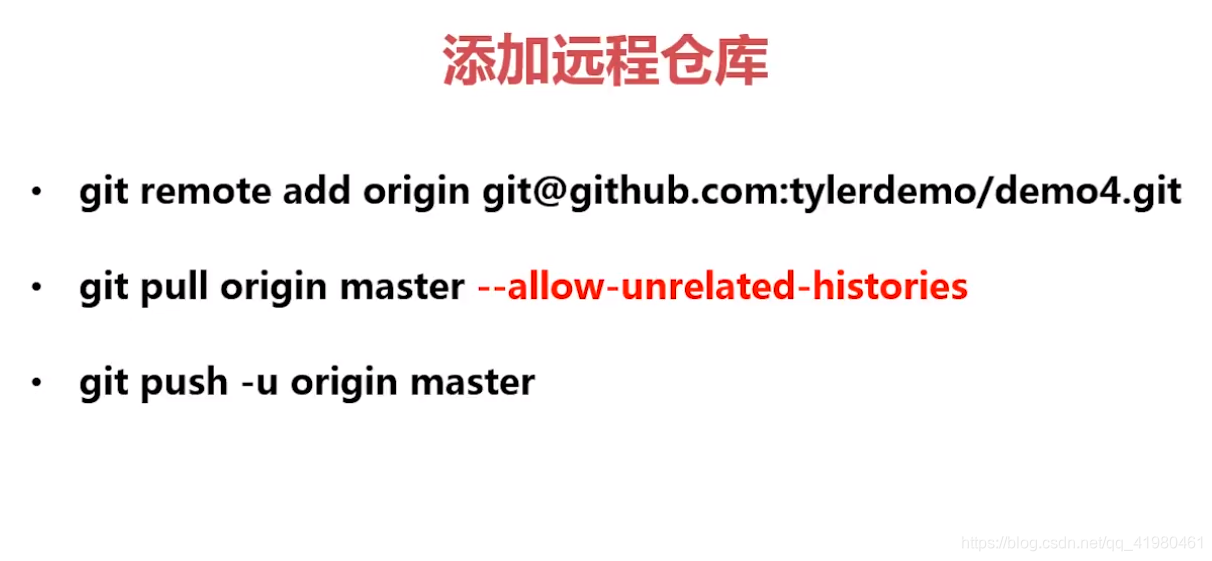
4.2.1 命令行界面
|
|
4.2.2 图形化界面
1)首先先提交到本地仓库
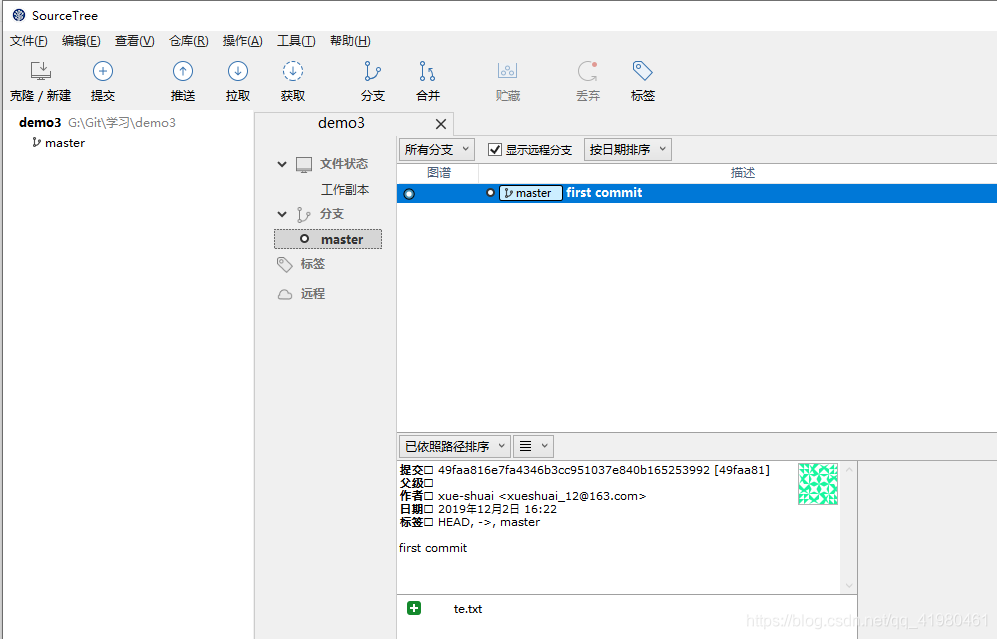
** 2)将本地仓库与远程仓库关联,右键master分支,点击“创建拉去请求”**
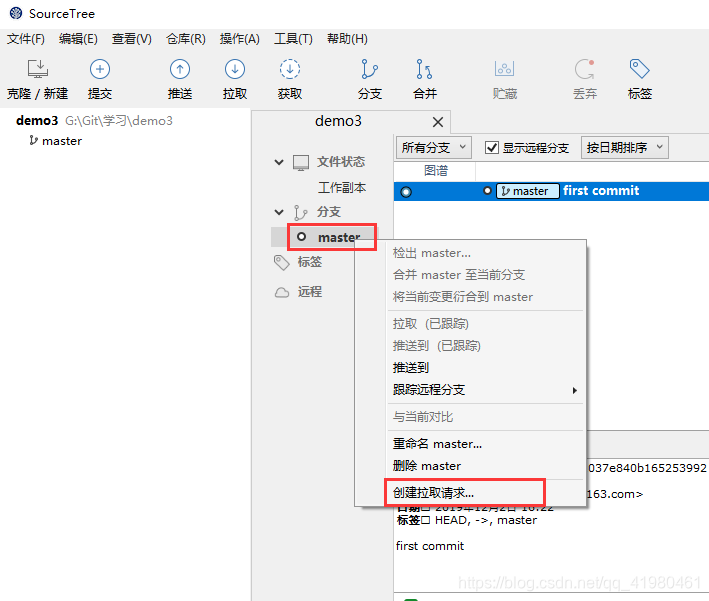
添加远程仓库地址
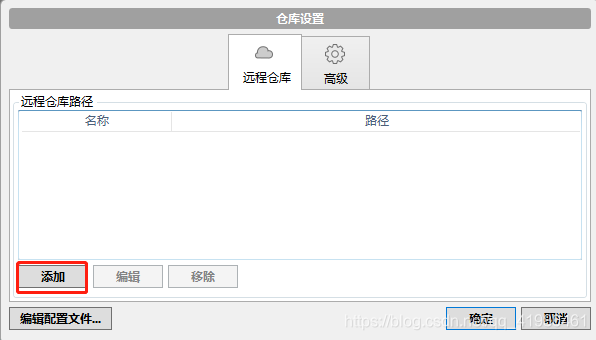
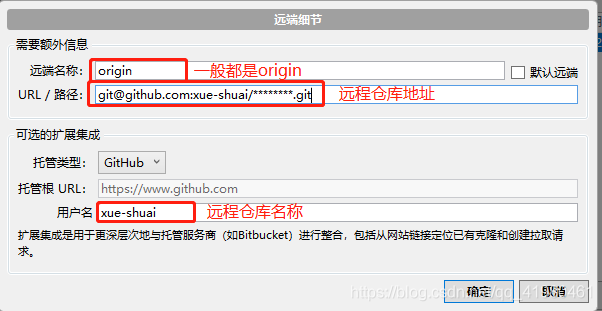
点击确定
3)出现origin说明本地仓库与远程仓库关联成功
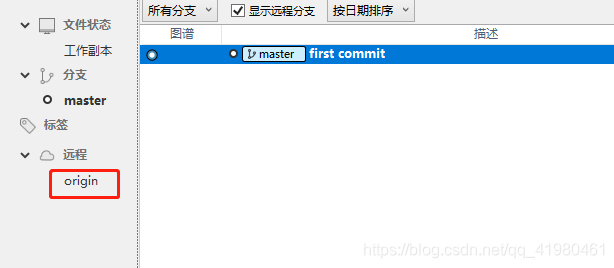
4)推送到远程仓库
右键master,点击推送到origin
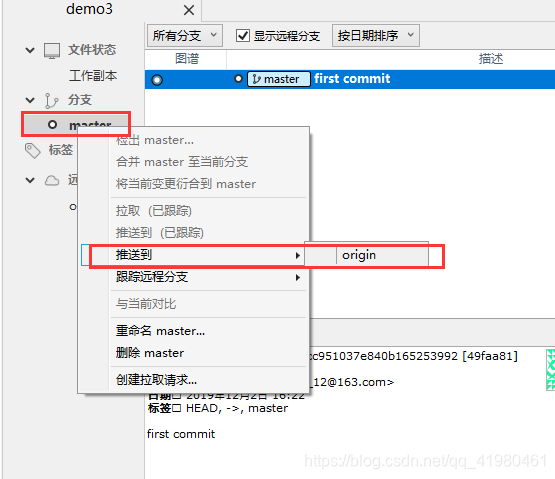
直接推送即可
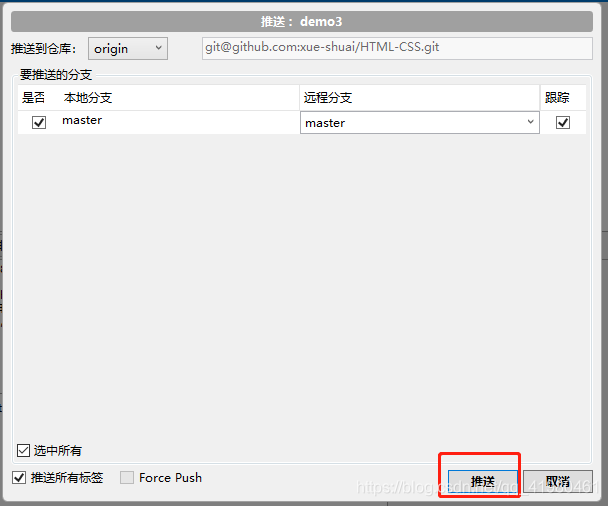
五、克隆仓库
5.1 命令行操作
找一个空目录,输入
|
|
克隆远程仓库到本地
5.2 图形化操作
点击克隆,输入远程仓库地址,找到放置的目录,点击克隆即可
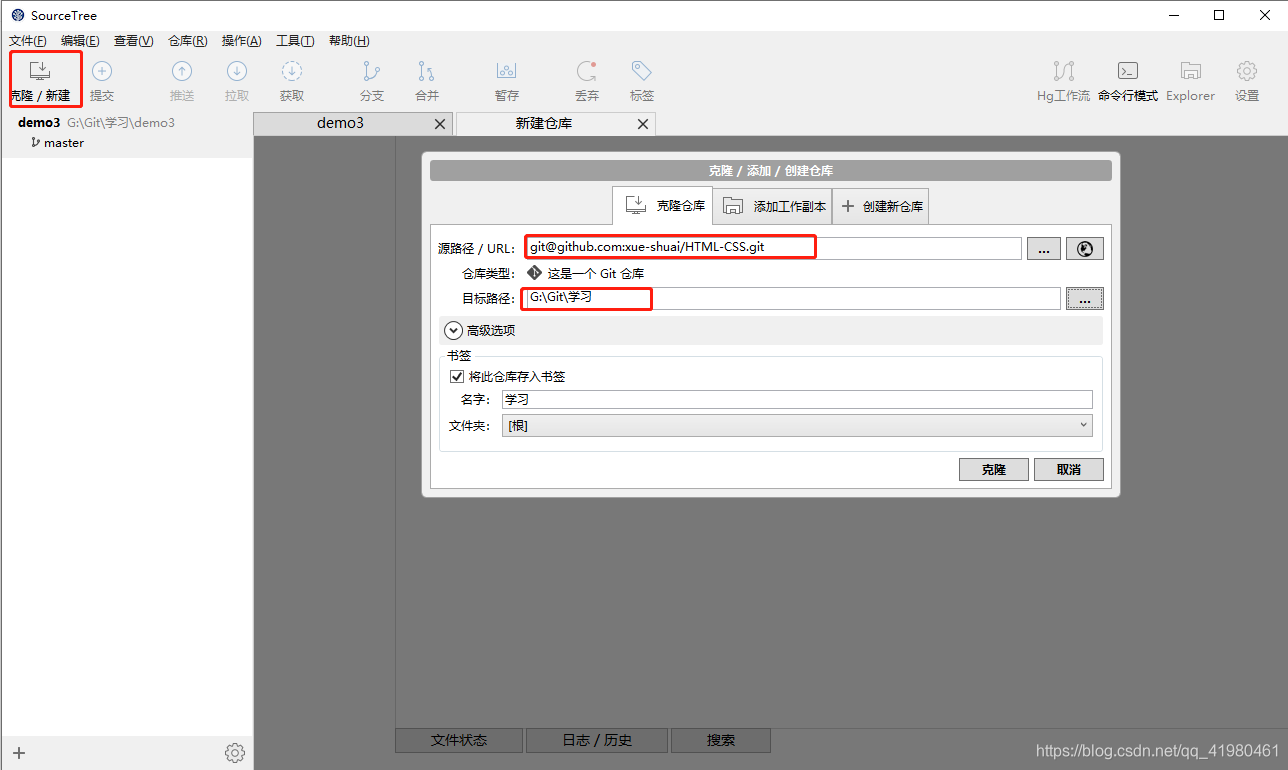
六、标签管理
6.1 标签命令
|
|
6.2 命令行方式实现
首先需要在远程GitHub上有一个仓库,并且克隆到本地,在该项目中执行下列命令
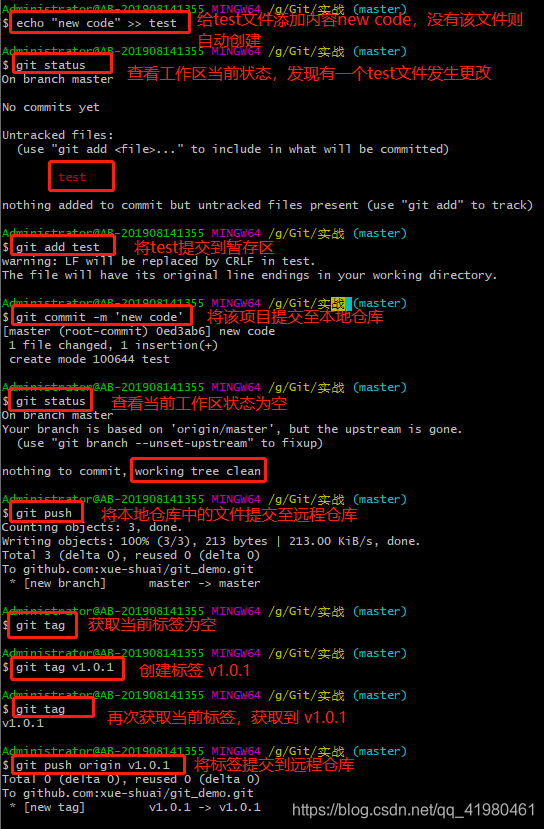
查看远程GitHub中的标签
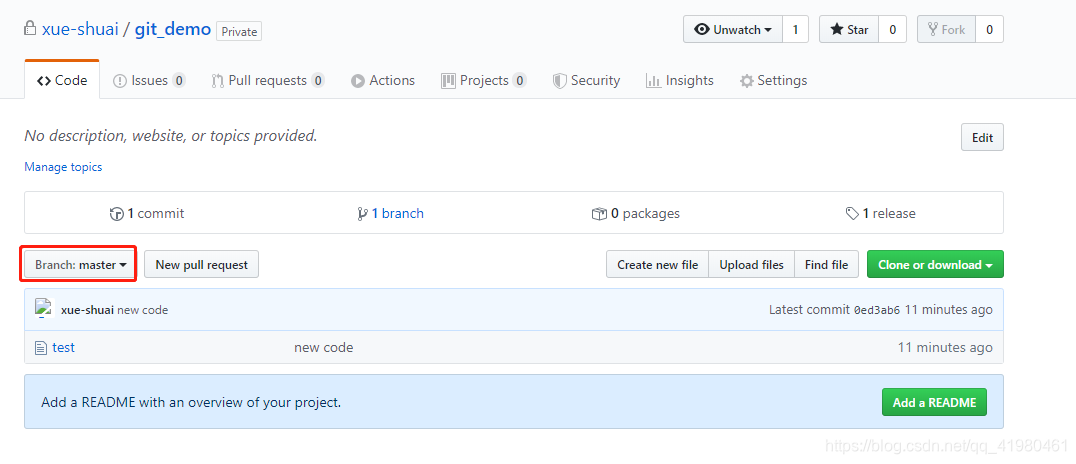
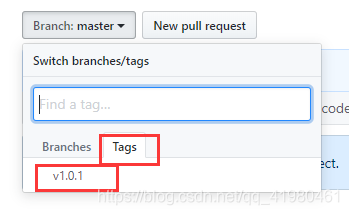
更换Branches分支为Tags标签,即可查看拥有的标签,可进行版本的查看与切换。
** 删除远程标签**
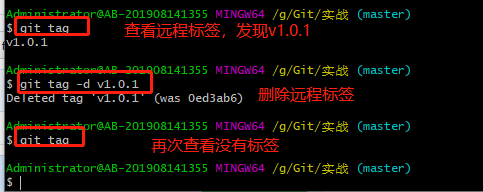
6.3 图形化方式实现
首先先提交本地仓库到远程仓库,这里就不多说了,详情查看4.2.2
推送完成之后,点击标签
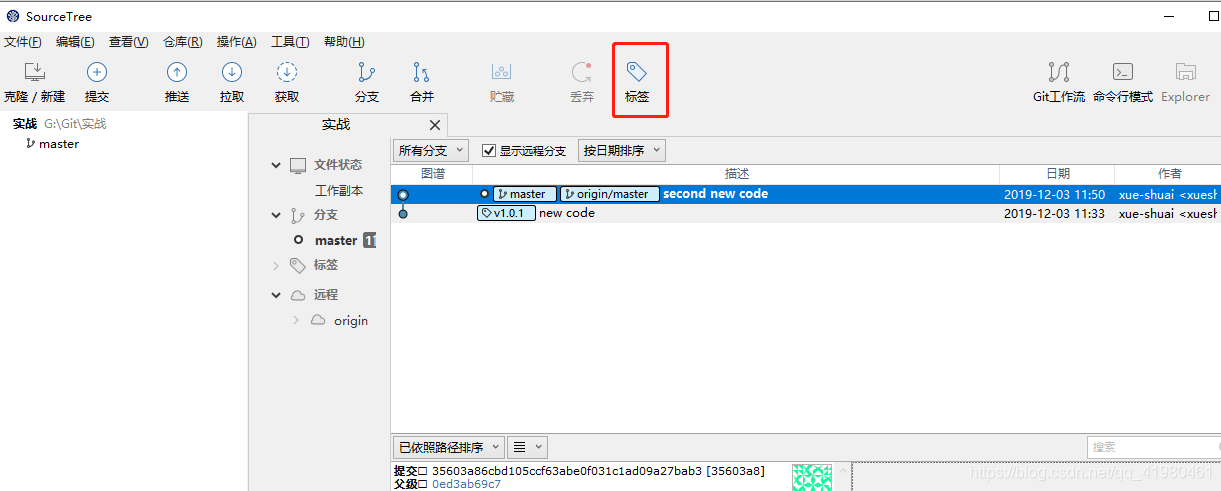
填写“标签名称”,选择“指定的提交”,勾选“推送标签”
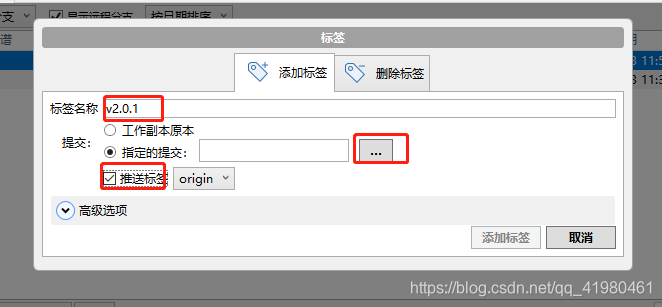
选择最新的修改,点击确定
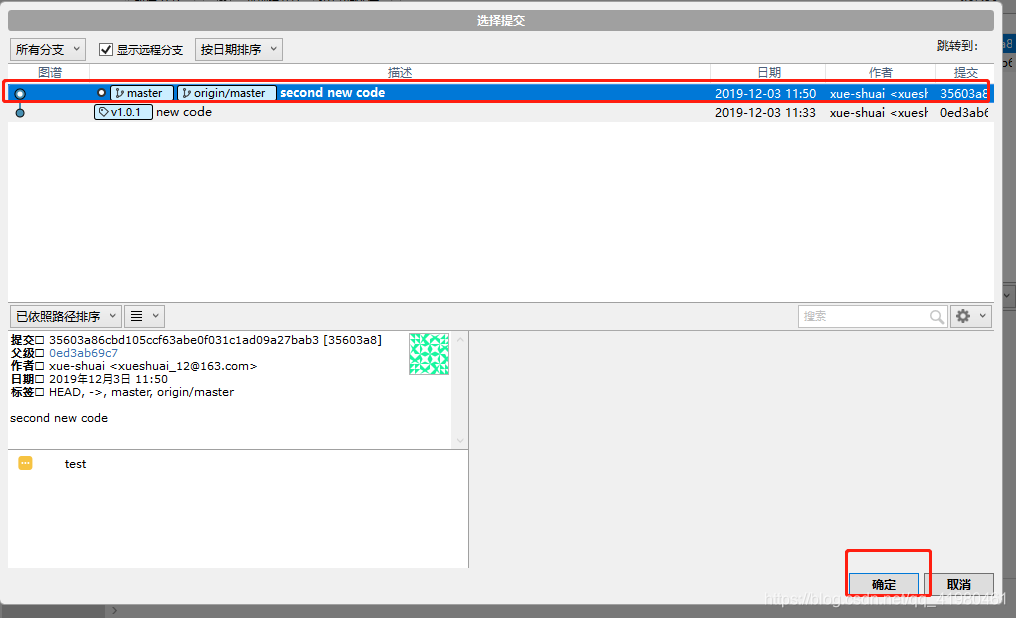
添加标签
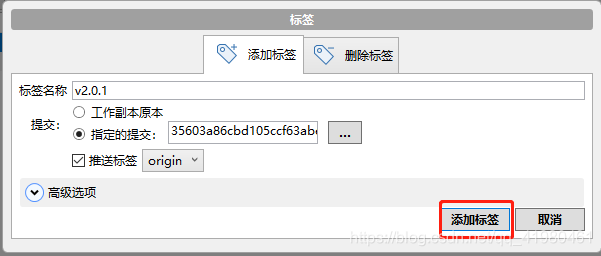
添加完成之后即可在GitHub上查看添加成功的标签
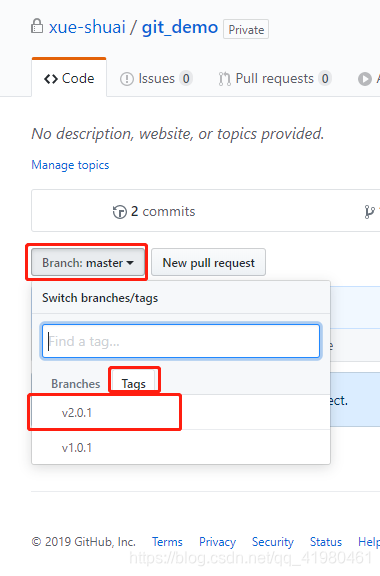
删除标签,在sourceTree中右键所要删除的标签
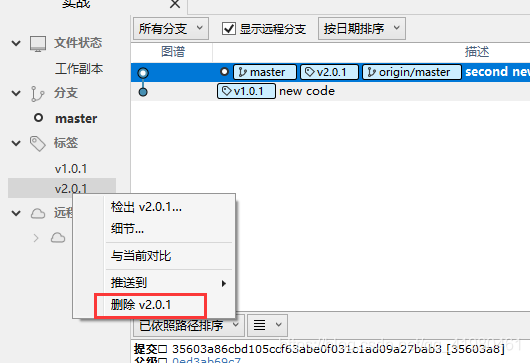
勾选“移除所有远程标签”,即可将远程仓库中该标签删除掉
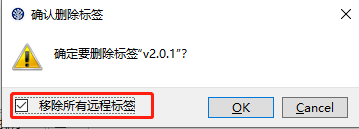
七、分支管理
假设需要实现一个功能,但是这个功能需要两周完成,第一周完成了50%,如果直接提交到远程仓库,别人的代码可能会出问题,但是如果等到全部完成在提交,可能进度上会有问题,所以只需要创建一个属于你自己的分支,自己所有的代码在该分支上完成。为保持工作树清洁,所创建的分支在合成到主分支之后,该分支便不再需要,可删除。

7.1 命令行方式
在一个空目录下打开git bash
7.1.1 提交到本地仓库
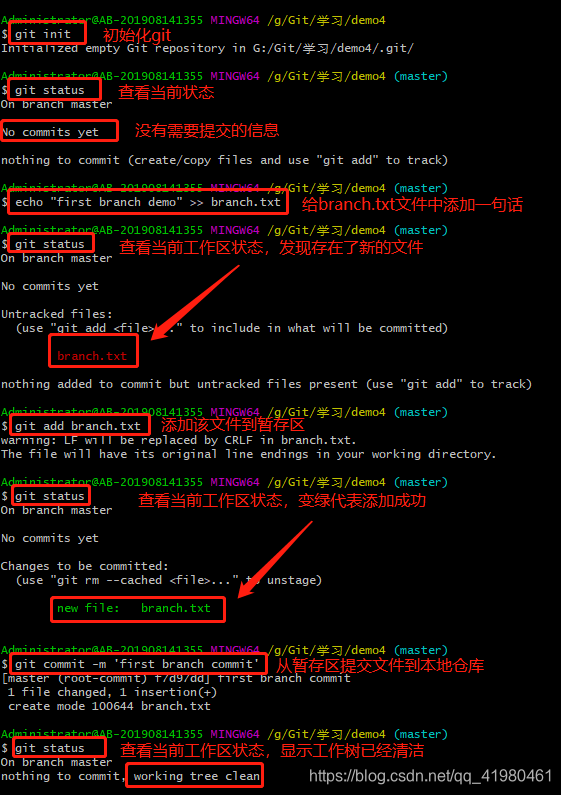
7.1.2 创建分支
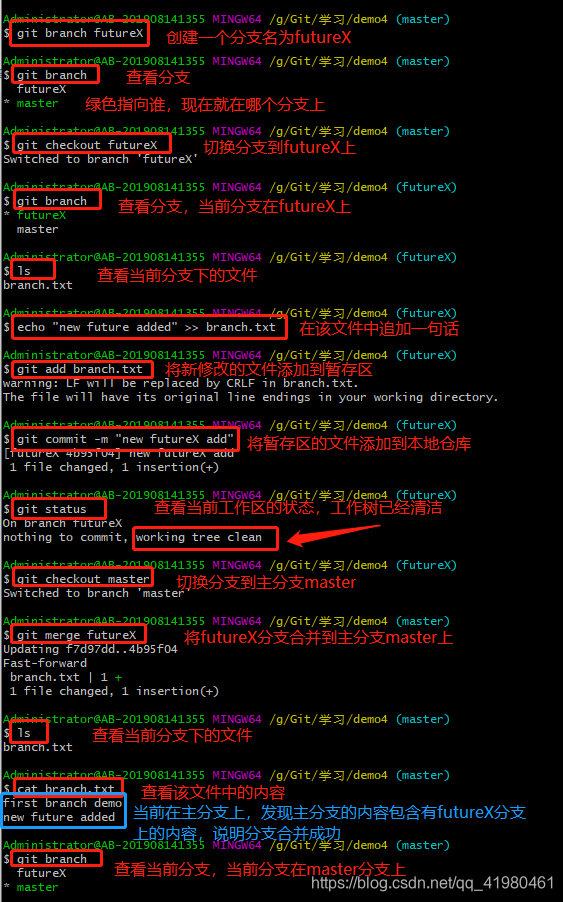
7.1.2 删除分支
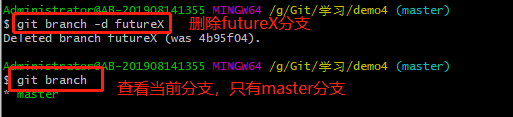
7.2 图形化界面
7.2.1 首先需要有一个本地目录,里面有一个文件,文件中有内容
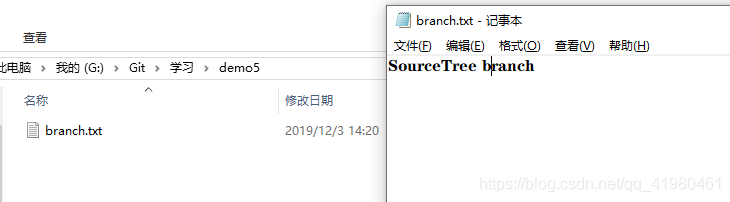
7.2.2 打开SourceTree创建本地仓库,并将代码提交到本地仓库
具体就不细说了,详情请看2.1
7.2.3 新建分支
点击“分支”
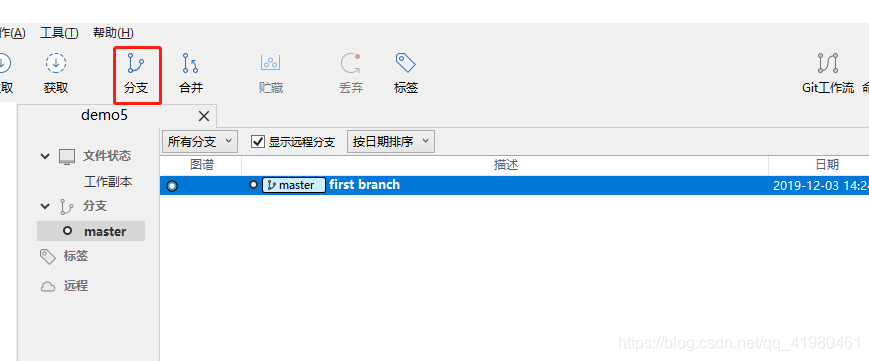
** 输入新的分支名称,点击“创建分支”**
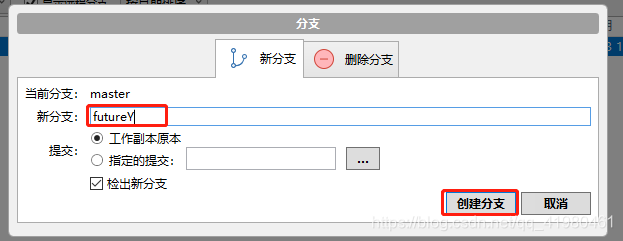
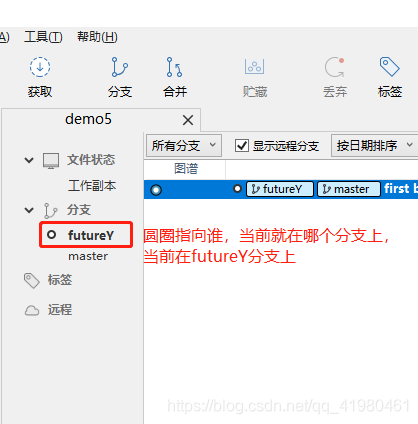
右键仓库,选择“在资源管理器里打开”
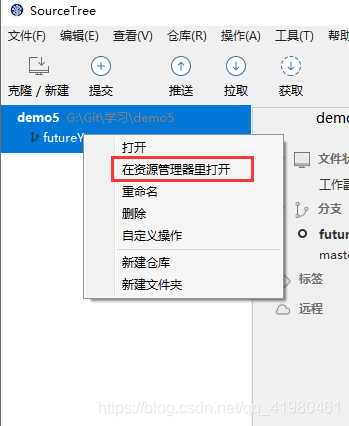
在新的分支上添加一些内容
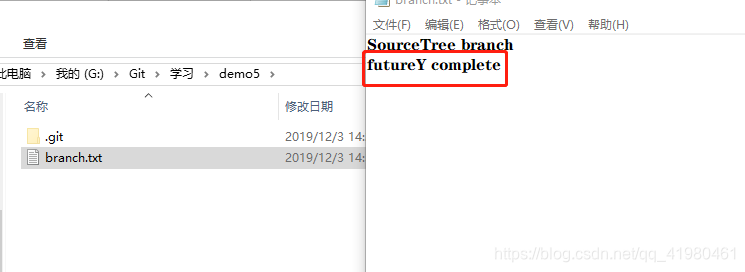
返回sourceTree,选择“未提交的更改”,将下方的“为暂存文件”提交到本地仓库
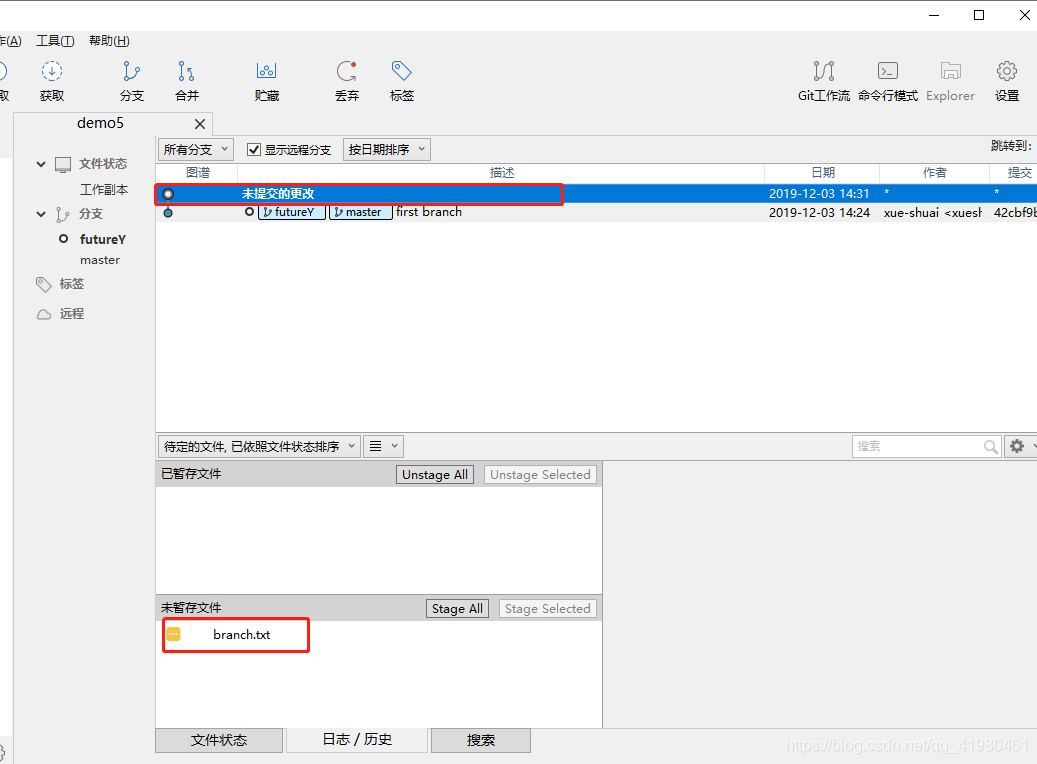
接下来合并分支。双击master分支就会切换至master分支
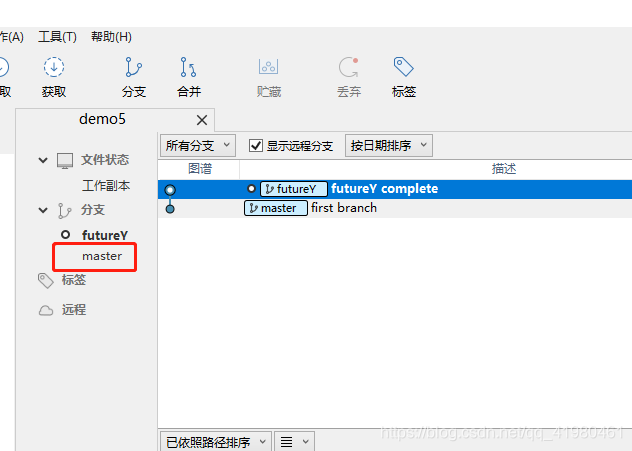
点击“合并”,选择要合并的分支,勾选“立即提交合并”,点击确定
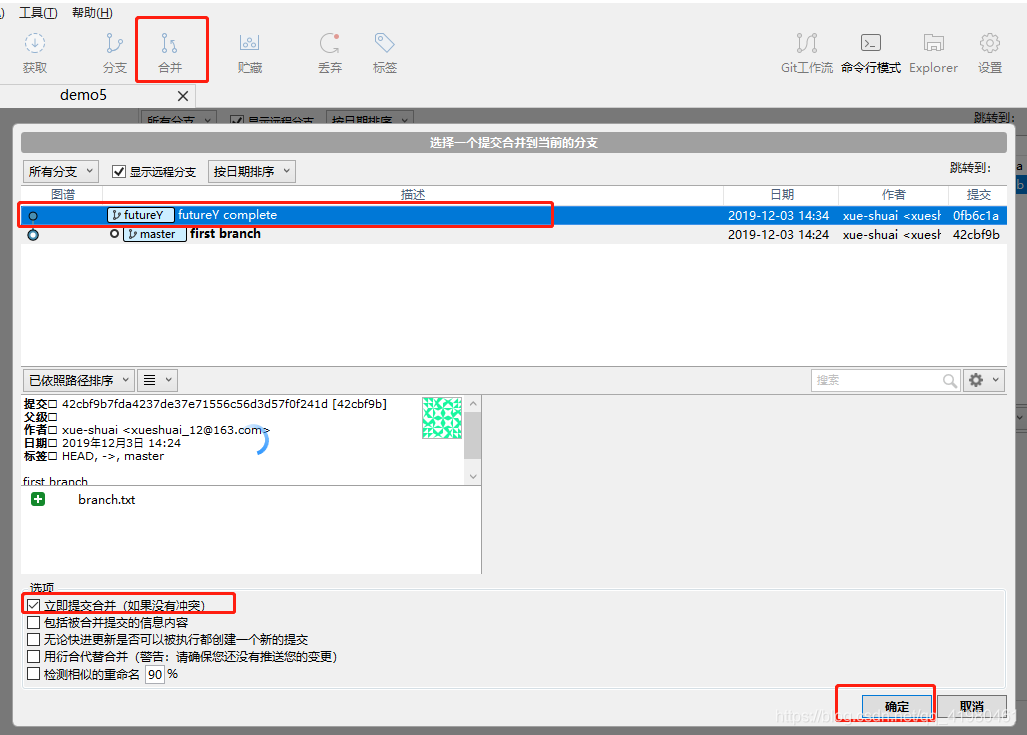
此时通过右键该仓库点击“在资源管理器中打开”,查看该文件
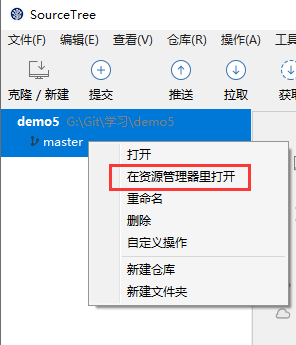
** 我们发现原来futureY中修改的文件已经合并到了master分支上**
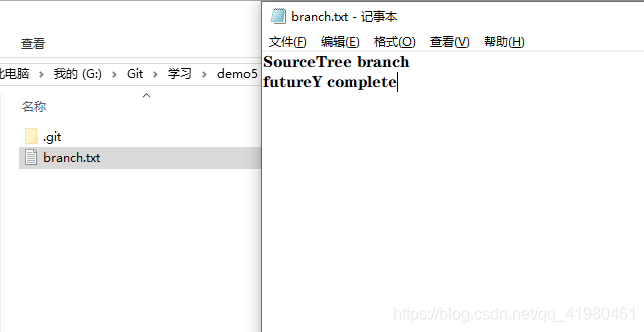
7.2.4 删除分支
右键要删除的分支名,点击删除futureY
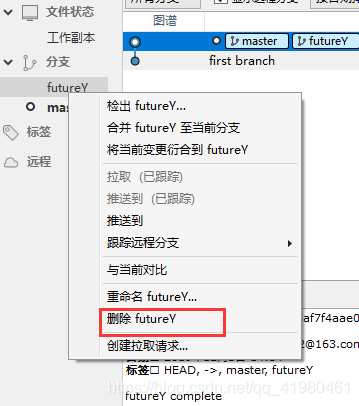
勾选“强制删除”,ok即可删除该分支。
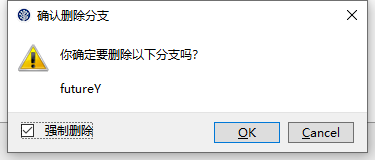
八、问题归纳总结
8.1 报错
如果出现下类问题不要慌,是因为你的git没有ssh密钥与远程仓库关联
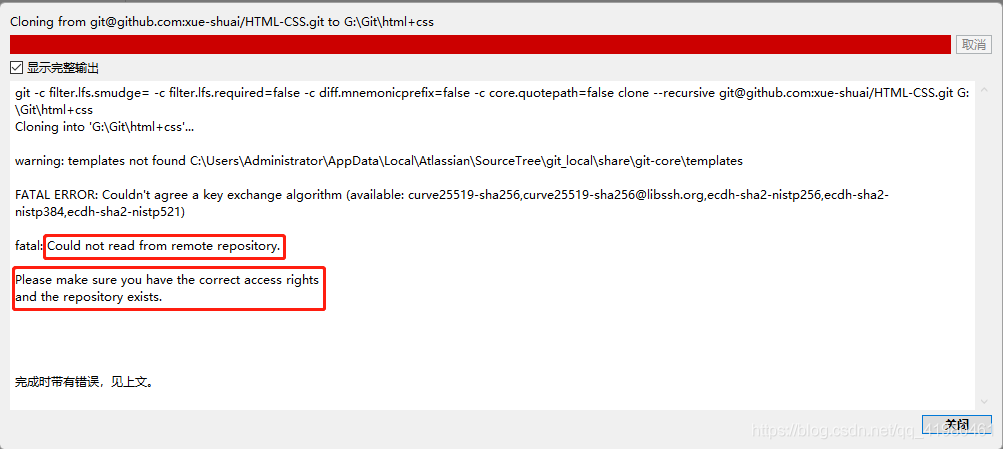
8.1.1 如果你本地有远程仓库的ssh的话,按照下方步骤来添加
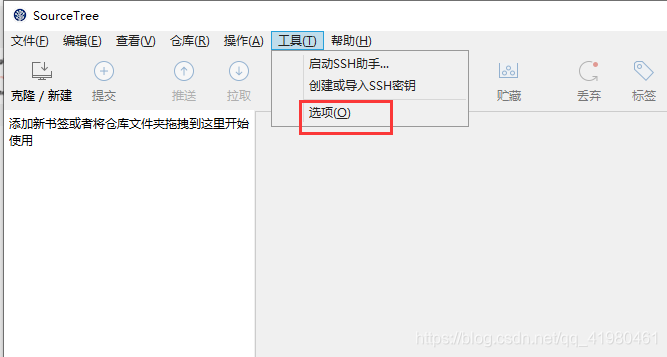
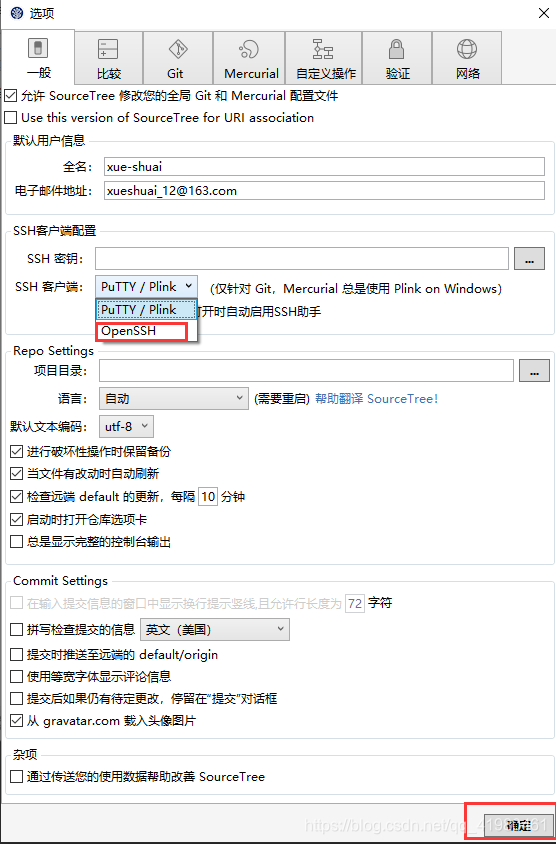
会自动帮你提取本地的ssh