1 Vi、Vim文本编辑器
1.Vi、Vim
Vi是Visual interface的简称。
Vim是Vi的增强版,即Vi Improved。在后面的实例中将介绍Vim的使用。
为什么学vi?
1)所有的Unix Like 系统都会内建 vi 文本编辑器,其他的文本编辑器则不一定会存在;
2)很多个别软件的编辑接口都会主动呼叫 vi (例如未来会谈到的 crontab, visudo, edquota 等指令);
3)vim 具有程序编辑的能力,可以主动的以字体颜色辨别语法癿正确性,方便程序设计;
4)因为程序简单,编辑速度相当快速。
系统自带教程:vimtutor
vim [options] [filelist]
常用选项:
+[num]
+/{pat}
1、工作模式、命令模式、输入模式和末行模式
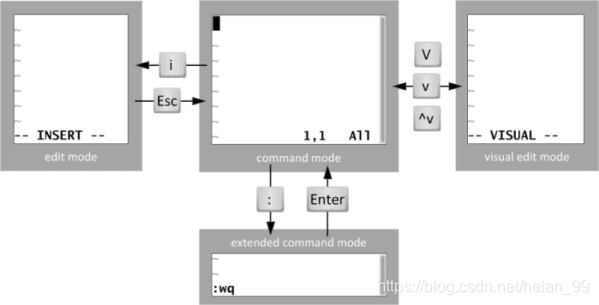
Vim拥有5种编辑模式:命令模式、输入模式、末行模式、可视化模式、查询模式。
1).命令模式(其它模式→ESC)
2).输入模式(命令模式→a、i、o、A、I、O)
3).末行模式(命令模式→:)
4).可视化模式(命令模式→v)
5).查询模式(命令模式→?、/)
2、模式之间切换
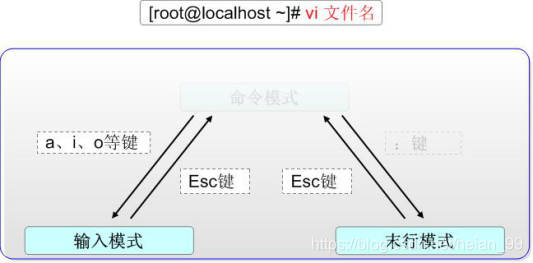
命令模式:
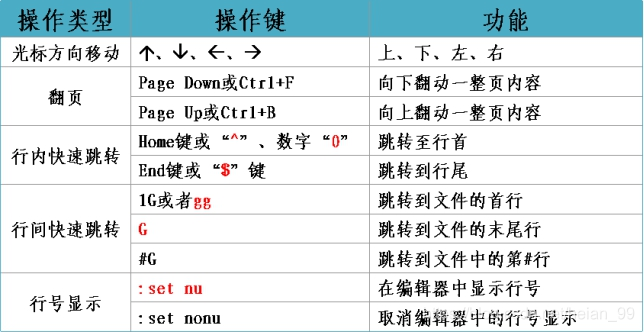
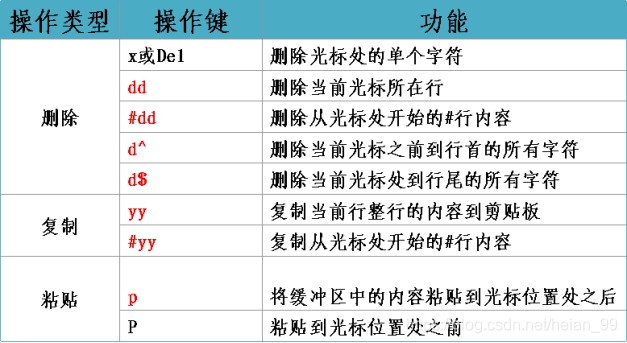
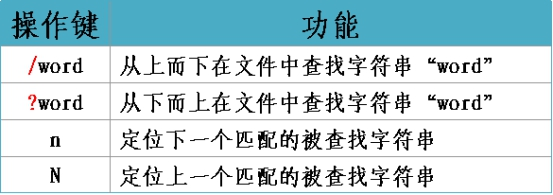
输入模式:
新增 (append)
a :从光标所在位置後面开始新增资料,光标後的资料随新增资料向後移动。
A: 从光标所在列最後面的地方开始新增资料。
插入 (insert)
i: 从光标所在位置前面开始插入资料,光标後的资料随新增资料向後移动。
I :从光标所在列的第一个非空白字元前面开始插入资料。
开始 (open)
o :在光标所在列下新增一列并进入输入模式。
O: 在光标所在列上方新增一列并进入输入模式
末行模式:
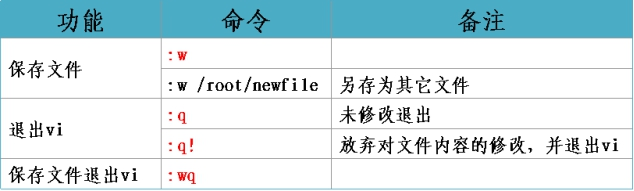

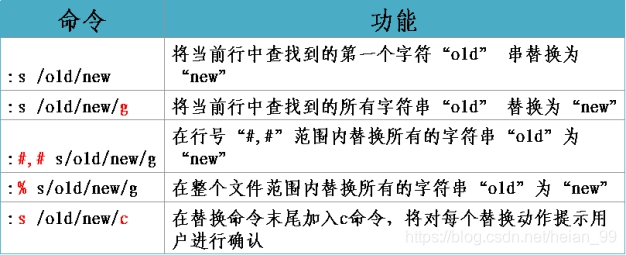
3、打开文件
vim /path/to/somefile
vim +# :打开文件,并定位于第#行
vim +:打开文件,定位至最后一行
vim +/PATTERN : 打开文件,定位至第一次被PATTERN匹配到的行的行首
默认处于编辑模式
4、关闭文件
1、末行模式关闭文件
:q 退出
:wq 保存并退出
:q! 不保存并退出
:w 保存
:w! 强行保存
:wq --> :x
2、编辑模式下退出
ZZ: 保存并退出
4、移动光标(编辑模式)
1、逐字符移动:
h: 左
l: 右
j: 下
k: 上
#h: 移动#个字符;
2、以单词为单位移动
w: 移至下一个单词的词首
e: 跳至当前或下一个单词的词尾
b: 跳至当前或前一个单词的词首
#w:
3、行内跳转:
0: 绝对行首
^: 行首的第一个非空白字符
$: 绝对行尾
home
end
4、行间跳转
#G:跳转至第#行;
G:最后一行
1G:跳转到第1行首===gg
末行模式下,直接给出行号即可
:5 直接定位到第5行首
5、翻屏
Ctrl+f: 向下翻一屏
Ctrl+b: 向上翻一屏
Ctrl+d: 向下翻半屏
Ctrl+u: 向上翻半屏
6、删除单个字符
x: 删除光标所在处的单个字符
#x: 删除光标所在处及向后的共#个字符
7、删除命令: d
d命令跟跳转命令组合使用;
#dw, #de, #db
dd: 删除当前光标所在行
#dd: 删除包括当前光标所在行在内的#行;
末行模式下:
StartADD,EndADDd
.: 表示当前行
$: 最后一行
+#: 向下的#行
8、粘贴命令 p
p: 如果删除或复制为整行内容,则粘贴至光标所在行的下方,如果复制或删除的内容为非整行,则粘贴至光标所在字符的后面;
P: 如果删除或复制为整行内容,则粘贴至光标所在行的上方,如果复制或删除的内容为非整行,则粘贴至光标所在字符的前面;
9、复制命令 y
用法同d命令
yy 复制1行
5yy 复制5行
10、修改:先删除内容,再转换为输入模式
c: 用法同d命令
11、替换:r
R: 替换模式
12、撤消编辑操作 u
u:撤消前一次的编辑操作
连续u命令可撤消此前的n次编辑操作
#u: 直接撤消最近#次编辑操作
撤消最近一次撤消操作:Ctrl+r
13、可视化模式
v: 按字符选取
该模式下通过光标移动选择文本,选取后按 y 可以把文本提取到缓冲区(即复制),c 可以剪切。之后可以使用p在光标后粘贴,P粘贴在光标前
V:按矩形选取
V是行选取模式,以行为单位进行选取。Ctrl+v是块选取模式,可以选取一块矩形区域中的文本。
14、查找
/PATTERN
?PATTERN
n
N
15、查找并替换
|
|
16、使用vim编辑多个文件
vim FILE1 FILE2 FILE3
:next 切换至下一个文件
:prev 切换至前一个文件
:last 切换至最后一个文件
:first 切换至第一个文件
退出
:qa 全部退出
17、分屏显示一个文件
Ctrl+w, s: 水平拆分窗口
Ctrl+w, v: 垂直拆分窗口
在窗口间切换光标:
Ctrl+w, ARROW(表示上下左右箭头)
|
|
18、分窗口编辑多个文件
vim -o : 水平分割显示
vim -O : 垂直分割显示
19、将当前文件中部分内容另存为另外一个文件
末行模式下使用w命令
:w
:ADDR1,ADDR2w /path/to/somewhere
20、将另外一个文件的内容填充在当前文件中
:r /path/to/somefile
21、跟shell交互
:! COMMAND
22、高级话题
1、显示或取消显示行号
:set number
:set nu
:set nonu
2、显示忽略或区分字符大小写
:set ignorecase
:set ic
:set noic
3、设定自动缩进
:set autoindent
:set ai
:set noai
4、查找到的文本高亮显示或取消
:set hlsearch
:set nohlsearch
5、语法高亮
:syntax on
:syntax off
23、配置文件
|
|
